UnTabs extension viruso šalinimas (Pašalinimo vadovas) - Paprastos pašalinimo instrukcijos
unTabs extension viruso pašalinimas
Kas yra unTabs plėtinio virusas?
Neigiami atsiliepimai apie „UnTabs“ naršyklės plėtinį atskleidė tikrąjį priedo tikslą
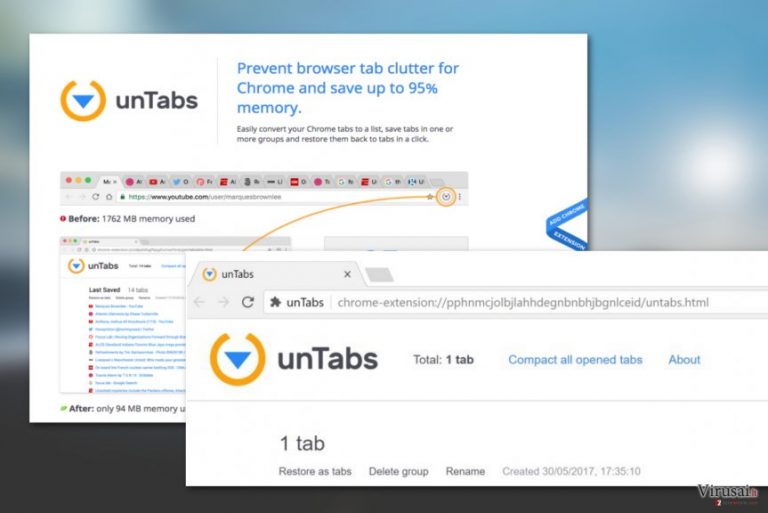
„UnTabs“ yra naršyklės užgrobėjas, sukeliantis žymiai daugiau neigiamų padarinių nei kiti šios kategorijos pavyzdžiai. Šis užkratas ypač linkęs užkrėsti „Chrome“ naršyklę. Patekęs jis sukelia daugybę neigiamų pasekmių.
Po užkrėtimo vartotojo pagrindinė paieškos svetainė pakeičiama į cleanserp.net ar panašią neigiamai vertinamą paieškos tinklalapį. Dėl to naršant kompiuterio ekrane pasirodo reklaminiai pranešimai.
Nors galima lengvai aptikti naršyklės virusą plėtinių sąraše, vartotojus gali trikdyti užrašas „Įdiegta pagal įmonės politiką.“ Taip pat gali atsirasti keletas naujų plėtinių. Norint juos pašalinti, šalia nurodyta, kad priedai negali būti išjungti ar pašalinti.
Tikėtina, kad šie veiksniai sukels nerimą. Tačiau verta pabrėžti, kad šis užkratas yra pašalinimas, nors „UnTabs“ trynimo procedūra ir pareikalaus kantrybės bei atidumo. Štai pagrindiniai simptomai, leidžiantys įtarti, kad vienas iš susietų viruso plėtinių užkrėtė jūsų įrenginį:
- Jūsų pagrindinė paieškos svetainė yra pakeista į http://cleanserp.net, ar kitą įtartiną svetainę
- Dėl priedo veiklos ženkliai sumažėjo naršyklės sparta bei efektyvumas; galimi naršyklės trikdžiai
- Nepavyksta pašalinti naršyklės plėtinio įprastu būdu
- Atsiranda papildomi langai ar reklaminiai pranešimai, perregistruojantys į įtartinas svetaines. Naršant įprastose svetainėse gali pasirodyti papildomi įrašai. Jei su pelės žymekliu priartėsite prie įrašo, automatiškai pasirodo reklaminiai skelbimai.
Anot kūrėjų, šis plėtinys padeda surūšiuoti naršyklės skirtukus ir taip palengvinti jų valdymą bei rasti reikiamą skirtuką greičiau. Tačiau keliolika neigiamų aspektų atsveria šį vienintelį tariamą privalumą. Taip pat atkreipkite dėmesį, kad naršyklės priedas vis dar lengvai prieinamas „Chrome“ internetinėje parduotuvėje. Kol „Google“ jį pašalins, išlikite budrūs, bei jo neįgalinkite. Laimei, 648 neigiamai atsiliepimai ir prastas vienos žvaigždutės reitingas – pakankami perspėjimai.
Taip pat „UnTabs“ šalinimo procedūra gali būti ne visiškai sklandi. Paspaudus „Pašalinti“ komandą, būsite perregistruotas į papildomą skirtuką, reikalaujantį pridėti plėtinį tam, kad galėtumėte išeiti. Tai – dažna strategija platinant kenksmingas reklamines programas bei naršyklės užkratus.
Taip pat šis plėtinys gali būti platinamas ir kitu būdu – kartu su nemokamomis bei legaliomis programomis. Apie pastarąjį plačiau papasakosime vėliau.
Būtent dėl šių bruožų „UnTabs“ yra priskiriamas prie nepageidaujamų programų bei naršyklės virusų. Žinoma, pagrindinis panašių plėtinių tikslas – pelnas. Atitinkamai nuo vartotojų skaičiaus, programos reitingai kyla. Be to, kadangi naršyklės priedas yra susiję su trečiosiomis šalimis, jums gali būti reklamuojamas tam tikras produktas. Žinoma, jei jį įsigysite, atitinkamą pelno dalį gaus ir „UnTabs“ kūrėjai. Nereikia daug pastangų įsivaizduoti, kokia suma išauga, jei produktą įsigyja tūkstančiai bei šimtai vartotojų.
Tam, kad padidintų pelną, vartotojai yra sekami. Kitaip tariant slapukai bei kiti skaitmeniniai elementai seka jūsų naršymo įpročius. Nors pastaruosius naudoja beveik visi legalūs tinklalapiai, turėtumėte atkreipti dėmesį, kad naršyklės virusai bei reklaminės informacijai renka ir asmeninę informaciją.
Ji nėra tinkamai nuasmeninama ir kartu pateikiama su naršymo istorija trečiosioms šalims, t,y. reklaminėms agentūroms. Būtent dėl šios ypatybės, palaipsniui jūsų kompiuterio ekraną perpildys vis aktualesni reklaminiai pranešimai. Tam, kad sutaupytumėte laiko šalinant „UnTabs“ virusą, jums pravers FortectIntego ar Malwarebytes.
„Įgalinkite plėtinį, tam galėtume išeiti“ platinimo strategijos klastingumas
Šis naršyklės užkratas nebūtų toks erzinantis bei nesukeltų tiek daug problemų, jei ne jo platinamos ypatumai. Nepaisant to, kad papildinys yra pateikiamas kaip itin naudingas bei patikimas naršyklės priedas, jis dažnai yra įdiegiamas priverstinai.
Tikėtina, kad atsidursite tinklalapyje, reikalaujančiame įdiegti šį priedą, jei dažnai lankotės suaugusiems skirtose tinklalapiuose ar filmų peržiūros svetainėse. Atkreipkite dėmesį, kad apsilankę tokiose svetainėse kaip carrerafun.club ar takeitnow.club, naujas „Įgalinkite tam, kad išeitumėte“ skirtukas gali pasirodyti.
Kitas itin neigiamas šio užkrato bruožas, kad „Neleisti šiam tinklalapiui kurti naujų langų“ funkcija nepadės norint uždaryti viruso atvertus skirtukus. Tokiu būdu jums reikės įjungti Užduočių tvarkyklę bei išjungti skirtukus priverstinai. Suradę Chrome.exe komandas Užduočių sąraše, dešinuoju pelės klavišu spustelėkite „Išjungti komandą“.
Be anksčiau minėtų plitimo būdų, atminkite, kad programa dar yra platinama kaip priedas prie legalių programų. Tam, kad išvengtumėte tokių programų įrašymo, prieš įdiegdami naują programą, pasirinkite „Specialųjį“ („Custom“ arba ‚Advanced“) įrašymo būdą. Tada atidžiai vykdykite įdiegimo etapus, bei atžymėkite nereikalingus priedus. Tokiu būdu išvengsite ne tik „UnTabs“ viruso, bet ir panašių užkratų. 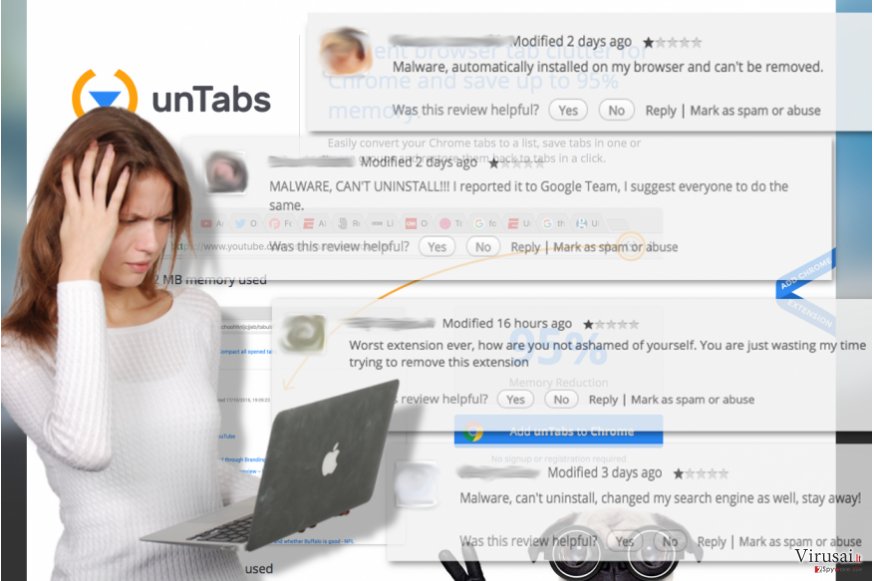
Būdai kaip tinkamai pašalinti „UnTabs“ užkratą
Norint visiškai ištrinti užkratą, bei visus su juo susijusius elementus, atidžiai bei kantriai sekite tolimesnes instrukcijas. Kaip jau anksčiau minėta, paprastas pašalinimas iš naršyklės nepadės. Būtina pašalinti ne tik viruso naršyklėje įdiegtus programinius kodus, bet ir pašalinti su juo susijusius failus operacinėje sistemoje.
Yra keletas būdų pašalinti virusų rankiniu būdu, nors efektyviausias iš jų – tai pasinaudoti įprastomis instrukcijomis bei pašalinti virusą anti-šnipinėjimo programos pagalba. Tokiu būdu žymiai sumažėja rizika dėl pakartotinio užsikrėtimo „UnTabs“ virusu ateityje. Na, o jei negalite skirti laiko, leiskite programai pašalinti virusą.
Tam, kad sėkmingai panaikintumėte sistemines klaidas, kurios gali būti sukeltos virusų infekcijos, naudokitės FortectIntego. SpyHunter 5Combo Cleaner ir Malwarebytes programos gali būti naudojamos kitų potencialiai nepageidaujamų programų ir virusų bei jų komponentų aptikimui.
Rankinis unTabs extension viruso pašalinimas
Nepageidaujamų programų šalinimas iš Windows
Jei nepavyko uždaryti viruso skirtukų Užduočių tvarkyklės pagalba, pasinaudokite žemiau pateiktais patarimais:
Pirmasis būdas. Pašalinkite virusą Komandinės eilutės funkcijos pagalba
- Spustelėkite Windows Key + R klavišus vienu metu tam, kad pasirodytų VYKDYTI/RUN langas. Įrašykite cmd, spulstelėkite Control + Shift + Enter klavišus tup pačiu metu.
- Nukopijuokite iį įkelkite į Komandinės eilutės vykdymo langą sekančias komandas ir spustelėkite Enter po kiekvienos komandos:
- rd /S /Q „%WinDir%\System32\GroupPolicyUsers“
- rd /S /Q „%WinDir%\System32\GroupPolicy“
- gpupdate /force
- Tai turėtų padėti išspręsti problemą.
Antrasis būdas. Pašalinkite užkrato aplankalą
- Iš pradžių nueikite į „Chrome“ plėtinių nustatymus. Nufotografuokite viruso ID plėtinių sąrašą kompiuterio nuotraukos funkcijos pagalba. Taip pat galite užsirašyti juos.
- Atverkite Windows Valdymo skydą. Įeikite į Išvaizda ir personalizavimas nustatymus. Pasirinkite Aplankalo parinktys ir pasirinkite Vaizdas skirtuką. Pasirinkite Rodyti paslėptus failus, aplankalus ir tvarkykles ir spustelėkite OK.
- Įeikite į Mano kompiuteris, C:/ diskas, Vartotojai > [jūsų įrenginio vardas] > Programinės įrangos duomenys > Vietinis> Google > Chrome > Vartotojo Duomenys > Numatytieji> Plėtiniai.
- Suraskite visus aplankalus pagal anksčiau užsirašytų viruso ID plėtinių pavadinimus. Spustelkėkite ant jų dešiniuoju pelės klavišu ir pasirinkite Ištrinti. Kai visi virsuo aplankalai bus ištrinti, įeikite į Šiušliadėžę, ir spustelėkite Išvalyti Šiuklšliadėžę.
- Pritaikykite šias instrukcijas tam, kad pašalintumėte žemiau išvardintas programas. pašalinę jas įprastiniu būdu per Valdymo skydą, taip pat nepamirškite ištrinti jų aplankalus iš C://Program Files (x86). Štai kenksmingų programų sąrašas.
- Media PlayerV1;
- LyricsFan;
- LyricsWoofer;
- LyricXeeker;
- LyricsViewer;
- Media Player 1.1;
- BetterSurf;
- Allyrics;
- Feven 1.7;
- DownloadTerms 1.0;
- Browse2Save;
- SimpleLyrics;
- WebCake 3.00;
- Webexp Enhanced;
- Plus-HD 1.3;
- Video Player.
Norėdami pašalinti unTabs plėtinio virusas iš Windows 10/8 įrenginių, atlikite šiuos veiksmus:
- Windows paieškos laukelyje įrašykite Control Panel ir paspauskite Enter arba spustelėkite ant paieškos rezultato.
- Programs dalyje pasirinkite Uninstall a program.

- Sąraše raskite įrašus, susijusius su unTabs plėtinio virusas ar bet kuria kita neseniai įdiegta įtartina programa.
- Dešiniuoju pelės mygtuku spustelėkite programą ir pasirinkite Uninstall.
- Jei iššoko User Account Control, paspauskite Yes.
- Palaukite, kol bus baigtas pašalinimo procesas, o tada spustelėkite OK.

Jei naudojate Windows 7/XP, tuomet atlikite šiuos žingsnius:
- Spauskite Windows Start > Control Panel, esantį dešiniajame skydelyje (jeigu naudojate Windows XP spauskite Add/Remove Programs).
- Atsidūrę Control Panel pasirinkite Programs > Uninstall a program.

- Pasirinkite nepageidaujamą programą spustelėdami ją vieną kartą.
- Viršuje spauskite Uninstall/Change.
- Tam, kad patvirtintumėte žingsnį, spauskite Yes.
- Kai pašalinimas bus baigtas, spauskite OK.
Ištrinkite iš „Mac“
„Mac“:
- Meniu juostoje pasirinkite Go > Applications.
- Applications aplanke ieškokite visų susijusių įrašų.
- Spustelėkite programą ir vilkite ją į Trash (arba dešiniuoju pelės mygtuku spustelėkite ją ir pasirinkite Move to Trash).

Norėdami pilnai pašalinti nepageidaujamą programą, turite pasiekti Application Support, LaunchAgents ir LaunchDaemons aplankus ir ištrinti atitinkamus failus:
- Pasirinkite Go > Go to Folder.
- Įveskite /Library/Application Support ir paspauskite Go arba spustelėkite Enter.
- Application Support aplanke ieškokite abejotinų įrašų ir juos ištrinkite.
- Dabar tokiu pačiu būdu įveskite /Library/LaunchAgents ir /Library/LaunchDaemons aplankus ir nutraukite visus susijusius .plist failus.

Iš naujo nustatykite MS Edge/Chromium Edge
Pašalinkite nepageidaujamus plėtinius iš MS Edge:
- Pasirinkite Meniu (tris horizontalius taškus naršyklės lango viršuje, dešinėje pusėje) ir paspauskite Extensions.
- Iš sąrašo pasirinkite susijusį plėtinį ir spustelėkite krumpliaračio piktogramą.
- Apačioje spauskite Uninstall.

Išvalykite slapukus ir kitus naršyklės duomenis:
- Spustelėkite Meniu (tris horizontalius taškus naršyklės lango viršuje, dešinėje pusėje) ir pasirinkite Privacy & security.
- Clear browsing data dalyje pasirinkite, ką norite išvalyti.
- Pasirinkite viską, išskyrus slaptažodžius (nors galbūt norėsite įtraukti medijų licencijas, jei įmanoma) ir spustelėkite Clear.

Atkurkite naujo skirtuko ir pagrindinio puslapio nustatymus:
- Spustelėkite meniu piktogramą ir pasirinkite Settings.
- Tuomet raskite On startup skyrių.
- Spustelėkite Disable, jei radote įtartiną puslapį.
Jei kiti veiksmai nepadėjo, iš naujo nustatykite MS Edge:
- Norėdami atidaryti užduočių tvarkyklę, paspauskite Ctrl + Shift + Esc.
- Spustelėkite lango apačioje esančią More details rodyklę.
- Pasirinkite Details.
- Dabar slinkite žemyn ir raskite kiekvieną įrašą su Microsoft Edge pavadinimu. Dešiniuoju pelės klavišu spauskite ant kiekvieno iš jų ir pasirinkite End Task, kad sustabdytumėte MS Edge veikimą.

Jei toks būdas jums nepadėjo, tuomet reikės griebtis išplėstinio Edge atstatymo metodo. Tačiau atminkite, jog prieš tęsdami turite išsisaugoti atsarginę duomenų kopiją.
- Savo kompiuteryje raskite šį aplanką: C:\\Users\\%username%\\AppData\\Local\\Packages\\Microsoft.MicrosoftEdge_8wekyb3d8bbwe.
- Kad pasirinktumėte visus aplankus, paspauskite klaviatūroje Ctrl + A.
- Spustelėkite juos dešiniuoju pelės mygtuku ir pasirinkite Delete.

- Dabar dešiniuoju pelės mygtuku spustelėkite Start mygtuką ir pasirinkite Windows PowerShell (Admin).
- Kai atsidarys naujas langas, nukopijuokite ir įklijuokite šią komandą, o tada paspauskite Enter:
Get-AppXPackage -AllUsers -Name Microsoft.MicrosoftEdge | Foreach {Add-AppxPackage -DisableDevelopmentMode -Register “$($_.InstallLocation)\\AppXManifest.xml” -Verbose

Instrukcijos Chromium Edge naršyklei
Ištrinkite plėtinius iš MS Edge (Chromium):
- Atidarykite Edge ir spauskite Settings > Extensions.
- Ištrinkite nepageidaujamus plėtinius spustelėdami Remove.

Išvalykite duomenis:
- Spustelėkite Meniu ir eikite į Settings.
- Pasirinkite Privacy and services.
- Clear browsing data dalyje pasirinkite, ką pašalinti.
- Time range skiltyje pasirinkite All time.
- Spauskite Clear now.

Iš naujo nustatykite MS Edge (Chromium):
- Spauskite ant Meniu ir pasirinkite Settings.
- Kairėje pusėje pasirinkite Reset settings.
- Pasirinkite Restore settings to their default values.
- Patvirtinkite pasirinkimą.

Iš naujo nustatykite Mozilla Firefox
Pašalinkite pavojingus plėtinius:
- Atidarykite Mozilla Firefox naršyklę ir spustelėkite Meniu (tris horizontalias linijas viršutiniame dešiniajame lango kampe).
- Pasirinkite Add-ons.
- Čia pasirinkite papildinius, susijusius su unTabs plėtinio virusas, ir spauskite Remove.

Atstatykite pagrindinį puslapį:
- Norėdami atidaryti meniu, viršutiniame dešiniajame kampe spustelėkite tris horizontalias linijas.
- Pasirinkite Options.
- Home parinktyse įveskite pageidaujamą svetainę, kuri bus atidaryta kaskart, kai įjungsite Mozilla Firefox.
Išvalykite slapukus ir kitus duomenis:
- Spustelėkite Meniu ir pasirinkite Options.
- Eikite į Privacy & Security skyrių.
- Slinkite žemyn, kad rastumėte Cookies and Site Data.
- Spustelėkite Clear Data…
- Pasirinkite Cookies and Site Data ir Cached Web Content, o tuomet spauskite Clear.

Iš naujo nustatykite Mozilla Firefox
Jei atlikus visus žingsnius unTabs plėtinio virusas vis tiek nebuvo pašalintas, tuomet iš naujo nustatykite Mozilla Firefox:
- Atidarykite Mozilla Firefox naršyklę ir spustelėkite Meniu.
- Eikite į Help ir pasirinkite Troubleshooting Information.

- Give Firefox a tune up dalyje spauskite Refresh Firefox…
- Kai iššoks langas, patvirtinkite veiksmą spausdami Refresh Firefox – taip turėtumėte sėkmingai pašalinti unTabs plėtinio virusas.

Iš naujo nustatykite Google Chrome
Taip pat svarbu, kad pašalintumėte „UnTabs“ virusą vykdydami šiuos žingsnius:
Ištrinkite kenkėjiškus plėtinius iš Google Chrome:
- Atidarykite Google Chrome, spustelėkite Meniu (tris vertikalius taškus viršutiniame dešiniajame kampe) ir pasirinkite More tools > Extensions.
- Naujai atsidariusiame lange pamatysite visus įdiegtus plėtinius. Pašalinkite visus įtartinius papildinius, kurie gali būti susiję su plėtiniu spustelėdami Remove.

Išvalykite Chrome duomenis:
- Spustelėkite Meniu ir pasirinkite Settings.
- Privacy and security dalyje pasirinkite Clear browsing data.
- Pažymėkite Browsing history, Cookies and other site data, taip pat Cached images and files.
- Paspauskite Clear data.

Pakeiskite pagrindinį puslapį:
- Paspauskite ant meniu ir pasirinkite Settings.
- Startup skiltyje ieškokite įtartinos svetainės.
- Spustelėkite ant Open a specific or set of pages ir paspauskite tris taškus, kad rastumėte Remove parinktį.
Iš naujo nustatykite Google Chrome:
Jei kiti metodai nepadėjo, atkurkite Google Chrome nustatymus ir ištrinkite senus duomenis, kad pašalintumėte visus nenorimus komponentus:
- Spustelėkite Meniu ir pasirinkite Settings.
- Atėję į Settings slinkite žemyn ir spustelėkite Advanced.
- Slinkite žemyn ir raskite Reset and clean up skyrių.
- Spustelėkite Restore settings to their original defaults.
- Norėdami užbaigti pašalinimą, patvirtinkite šį žingsnį.

Iš naujo nustatykite Safari
Pašalinkite nepageidaujamus plėtinius iš Safari:
- Spustelėkite Safari > Preferences…
- Naujame lange pasirinkite Extensions.
- Pasirinkite nepageidaujamą plėtinį, susijusį su unTabs plėtinio virusas, ir spauskite Uninstall.

Išvalykite Safari slapukus ir kitus duomenis:
- Spauskite Safari > Clear History…
- Išskleidžiamajame meniu ties Clear pasirinkite all history.
- Patvirtinkite paspausdami Clear History.

Jei aukščiau paminėti veiksmai nepadėjo, iš naujo nustatykite Safari:
- Spustelėkite Safari > Preferences…
- Eikite į Advanced skirtuką.
- Meniu juostoje pažymėkite Show Develop menu.
- Meniu juostoje spustelėkite Develop, tada pasirinkite Empty Caches.

Jeigu jau pašalinote šią programą ir sutvarkėte kiekvieną iš jos „užgrobtų“ Interneto naršyklių, rekomenduojame nepagailėti keleto minučių ir patikrinti kompiuterį su patikima antivirusine programa. Tai jums padės atsikratyti unTabs extension registro įrašų bei taip pat leis identifikuoti su šia programa susijusius virusus. Tam jūs galite naudoti vieną iš šių mūsų atrinktų programų: FortectIntego, SpyHunter 5Combo Cleaner arba Malwarebytes.
Jums rekomenduojama
Saugiai prisijunkite prie savo interneto svetainės, kad ir kur bebūtumėte
Bedirbant su tinklaraščiu, interneto svetaine ar kitu projektu, kurį turite nuolat prižiūrėti, jums gali tekti prisijungti prie serverio ir turinio valdymo sistemos kur kas dažniau nei įprasta. Bene geriausias sprendimas kuriant saugesnį tinklą – statinis/pastovus IP adresas.
Jeigu nustatysite prie jūsų įrenginio pririštą statinį IP adresą, palengvinsite serverio ar tinklo valdytojo darbą, kurie kontroliuoja prisijungimus ir veiklą. Be to, būtent taip išvengsite kai kurių autentifikavimo keblumų ir galėsite naudotis savo banko sąskaitomis nuotoliniu būdu, nesukeldami įtarimo su kiekvienu prisijungimu, kai būsite kitoje vietoje.
Tokie VPN programinės įrangos tiekėjai kaip Private Internet Access gali jums padėti, jei norite kontroliuoti savo internetinę reputaciją ir lengvai valdyti projektus, kad ir kokioje pasaulio vietoje bebūtumėte. Geriau neleisti prie jūsų svetainės prisijungti iš skirtingų IP adresų.
Sumažinkite virusų keliamą grėsmę - pasirūpinkite atsarginėmis duomenų kopijomis
Virusai gali paveikti programinės įrangos funkcionalumą arba tiesiogiai pažeisti sistemoje esančius duomenis juos užkoduojant. Dėl minėtų problemų gali sutrikti sistemos veikla, o asmeninius duomenis žmonės gali prarasti visam laikui. Turint naujausias atsargines kopijas, tokios grėsmės nėra, kadangi galėsite lengvai atkurti prarastus duomenis ir grįžti į darbą.Tokiu būdu galėsite pasiekti naujausius išsaugotus duomenis po netikėto viruso įsilaužino ar sistemos gedimo. Atsarginių failų kopijų kūrimas kasdien ar kas savaitę turėtų tapti jūsų įpročiu. Atsarginės failų kopijos yra ypač naudingos tuo atveju, jeigu į sistemą netikėtai patenka kenksmingas kompiuterinis virusas. Tam, kad galėtumėte atkurti prarastus duomenis, rekomenduojame naudoti Data Recovery Pro programą.
