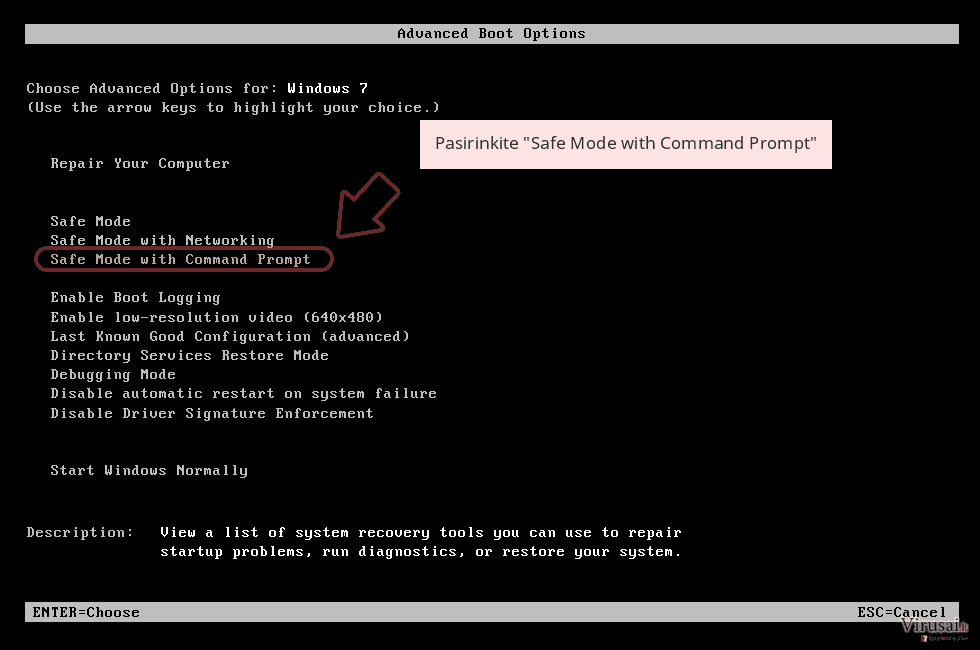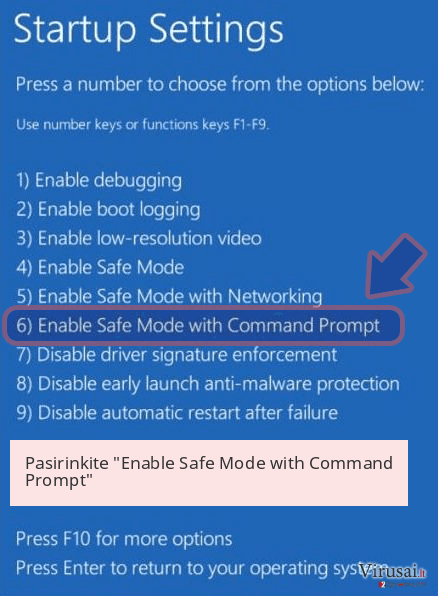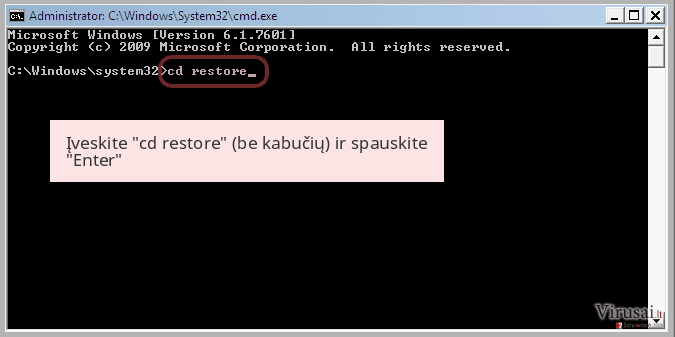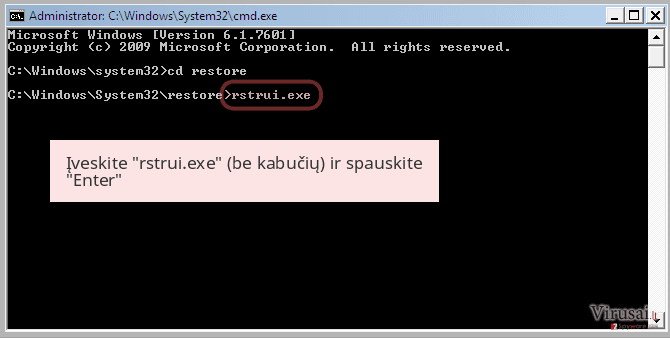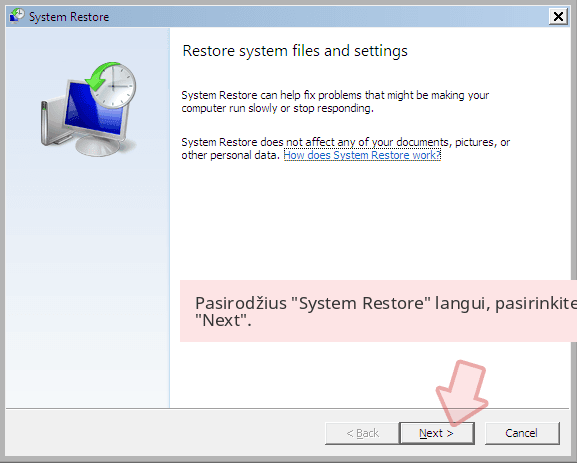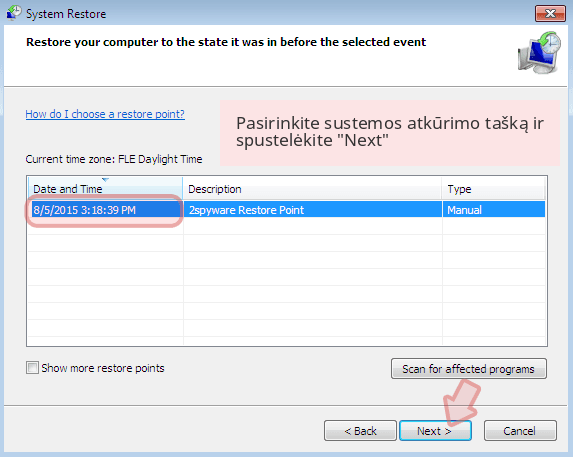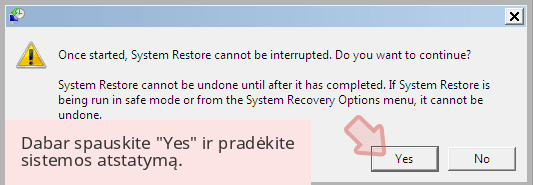Your computer has been blocked šalinimas (Pašalinimo instrukcijos) - Rgp 2017 atnaujinimas
Your computer has been blocked pašalinimas
Kas yra „Jūsų kompiuteris buvo užblokuotas“ pranešimas?
Ar „Jūsų kompiuteris buvo užblokuotas“ yra tikras pranešimas?

„Jūsų kompiuteris buvo užblokuotas“ (angliškai tai skambėtų kaip „Your computer has been blocked“) yra suklastotas pranešimas, kurį naudojant tikimasi išgąsdinti žmones ir priversti juos galvoti, kad jie pažeidė keletą įstatymų ir dabar privalo sumokėti baudą. Vis dėlto, jums taip pat gali būti rekomenduota paskambinti tam tikru numeriu ar nueiti į specialią svetainę.
Vis dėlto, pirmiausia „Jūsų kompiuteris buvo užblokuotas“ virusas užblokuoja kompiuterį arba naršyklę. Pirmasis atvejis yra daug pavojingesnis, kadangi po to dirbti kompiuteriu tampa neįmanoma. Jei virusas užblokuotų naršyklę, ją atblokuoti galima tiegiod sustabdant su ja susijusius procesus ir iš naujo ją paleidžiant.
Šio viruso tikslas yra labai paprastas – melaginga „Jūsų kompiuteris buvo užblokuotas“ žinutė yra naudojama priversti patiklius kompiuterių vartotojus sumokėti tam tikro dydžio baudą. Dažniausiai ji siekia 100 arba 200 dolerių. Vis dėlto, jei jūsų viruso versija „rekomenduoja“ jums skambinti tam tikru telefono numeriu, tokiu atveju ji jus nori įvilioti į dar didesnius spąstus.
Tokia „Your computer has been blocked“ įspėjimo versija siekia priversti žmones surinkti tam tikrą numerį, kuris vėliau nepastebimai užregistuoja kompiuterį tam tikrai paslaugai ir taip vogia iš jo savininko pinigus. To pasekoje auka gali sulaukti daug didesnės telefono sąskaitos. Be to, tokie virusai siekia priversti jų savininkus į kompiuterį atsisiųsti specialių programų, kurios gali būti išties pavojingos.
Jei norite išvengti tokių problemų, ignoruokite„Jūsų kompiuteris buvo užblokuotas“ virusą ir juo labiau nereaguokite į jo pateikiamas komandas. Kad pašalintumėte jį iš kompiuterio, naudokite FortectIntego.
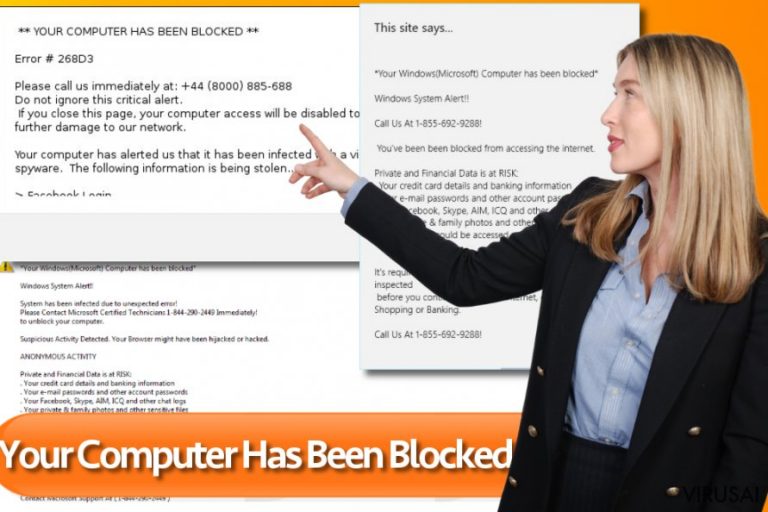
Kaip aš galiu atsisiųsti tokį virusą į savo kompiuterį?
Šis virusas yra priskiriamas dviems kategorijoms: ransomware ir tech support scam. Vienos iš šio viruso versijų plinta kaip melagingi el. laiškai, kurie ragina aukas atsisiųsti savo sąskaitas, oficialius pranešimus ir kitą informaciją. Tuo tarpu kitos „Jūsų kompiuteris buvo užblokuotas“ viruso versijos gali įsirašyti į kompiuterį kartu su kitomis programomis kaip jų priedai.
Kad to išvengtumėte, visada turėkite patikimą antivirusinę programą savo kompiuteryje. Be to, venkite neaiškių svetainių ir jose siųlomų programų ar jų atnaujinimų. Programas siųskitės tik iš oficialių šaltinių, kurie jums garantuos saugius failus. Jeigu įrašinėjate nemokamą programą, rinkitės tik Advanced programos įrašymo metodą, kuris jums padės pamatyti programoje besislepiančius priedus.
Kai tik „Your computer has been blocked“ virusas atsiduria kompiuterio viduje, jis užblokuoja sistemą ir pakeičia darbalaukio foną šiuo sakiniu paženklintu įspėjimu. Jis taip pat gali užblokuoti visas sistemoje esančias naršykles.
Jeigu susidūrėte su tokiu pranešimu, prisiminkite, kad „Jūsų kompiuteris buvo užblokuotas“ žinutė nėra tikra. Tai yra suklastotas pranešimas, kurį jūs turite ignoruoti. Tokiu atveju, jūs privalote užblokuoti šį virusą ir pašalinti jį iš kompiuterio. Tam naudokite toliau esančias instrukcijas.
Kaip pašalinti „Jūsų kompiuteris buvo užblokuotas“ virusą?
jeigu jūs esate vienas iš kompiuterių vartotojų, kurie susidūrė su „Jūsų kompiuteris buvo užblokuotas“ arba „Your Computer Has Been Blocked“ virusu, turite patikrinti savo kompiuterį su patikima antivirusine programa. Priešingu atveju, šis virusas sugrįš vos tik jūs iš naujo jį perkrausite.
Jeigu jūsų sistema yra užblokuota, pirmiausiai perkraukite savo kompiuterį į Safe Mode with Networking režimą. Po to į jį įrašykite patikimą antivirusinę ir paleiskite pilną sistemos tikrinimą.
Kad užblokuotumėte šį virusą, jūs taip pat galite atidaryti Task manager ir nueiti į Processes kortelę. Čia jums reikia sustabdyti black.exe procesą.
Rankinis Your computer has been blocked pašalinimas
Rankinis Your computer has been blocked pašalinimas saugiajame režime
Svarbu! →
Rankinio pašalinimo instrukcijos gali būti per sudėtingas paprastiems kompiuterių naudotojams. Tam, kad viską atliktumėte teisingai, reikia turėti IT žinių (pašalinus ar pažeidus gyvybiškai svarbius sisteminius failus galima visiškai sugadinti Windows sistemą). Be to, tai gali užtrukti net kelias valandas, todėl mes rekomenduojame verčiau rinktis aukščiau pateiktą automatinį pašalinimą.
1 žingsnis. Įjunkite saugųjį režimą
Geriausia rankinį kenkėjiškos programos pašalinimą atlikti saugiajame režime.
Windows 7 / Vista / XP
- Spustelėkite Start > Shutdown > Restart > OK.
- Kai jūsų kompiuteris taps aktyviu, kelis kartus spauskite F8 mygtuką (jei tai neveikia, pabandykite F2, F12, Del ir kt. – tai priklauso nuo jūsų pagrindinės plokštės modelio), kol išvysite Advanced Boot Options langą.
- Iš sąrašo pasirinkite Safe Mode with Networking.
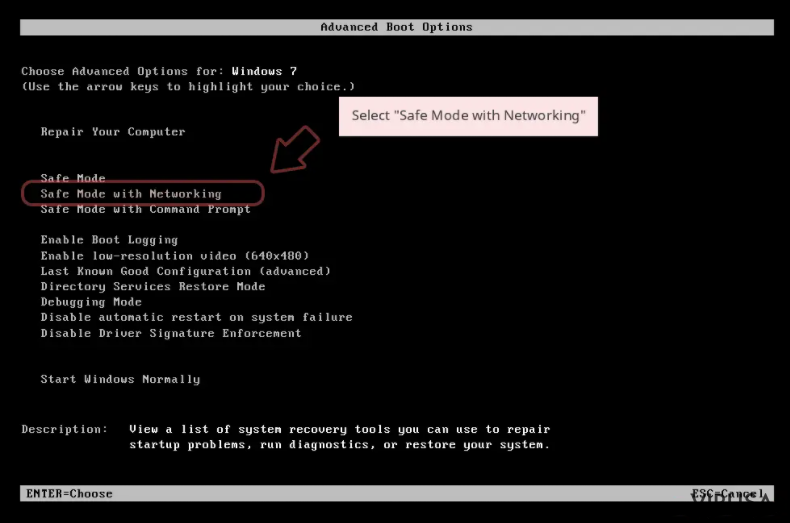
Windows 10 / Windows 8
- Dešiniuoju pelės mygtuku spustelėkite Start mygtuką ir pasirinkite Settings.
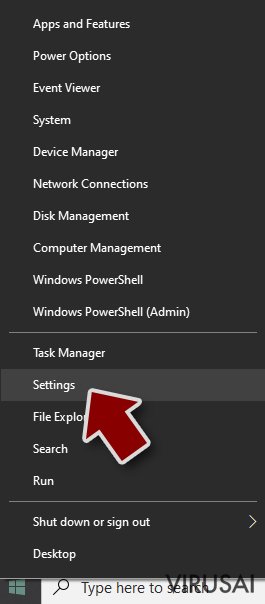
- Slinkite žemyn, kad pasirinktumėte Update & Security.
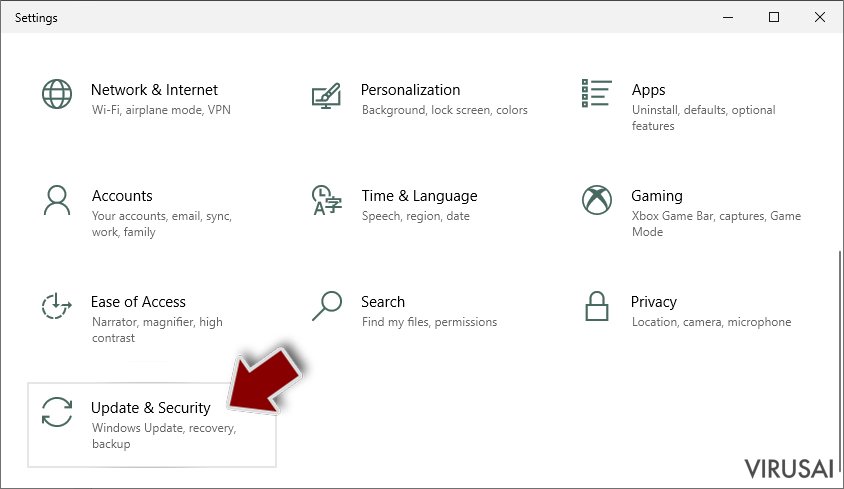
- Kairėje lango pusėje pasirinkite Recovery.
- Dabar slinkite žemyn, kad rastumėte Advanced Startup skyrių.
- Spustelėkite Restart now.
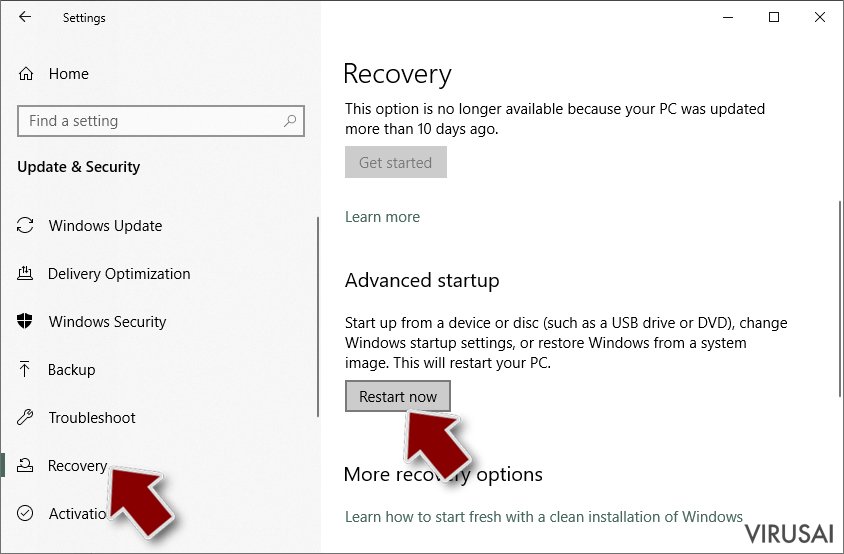
- Pasirinkite Troubleshoot.
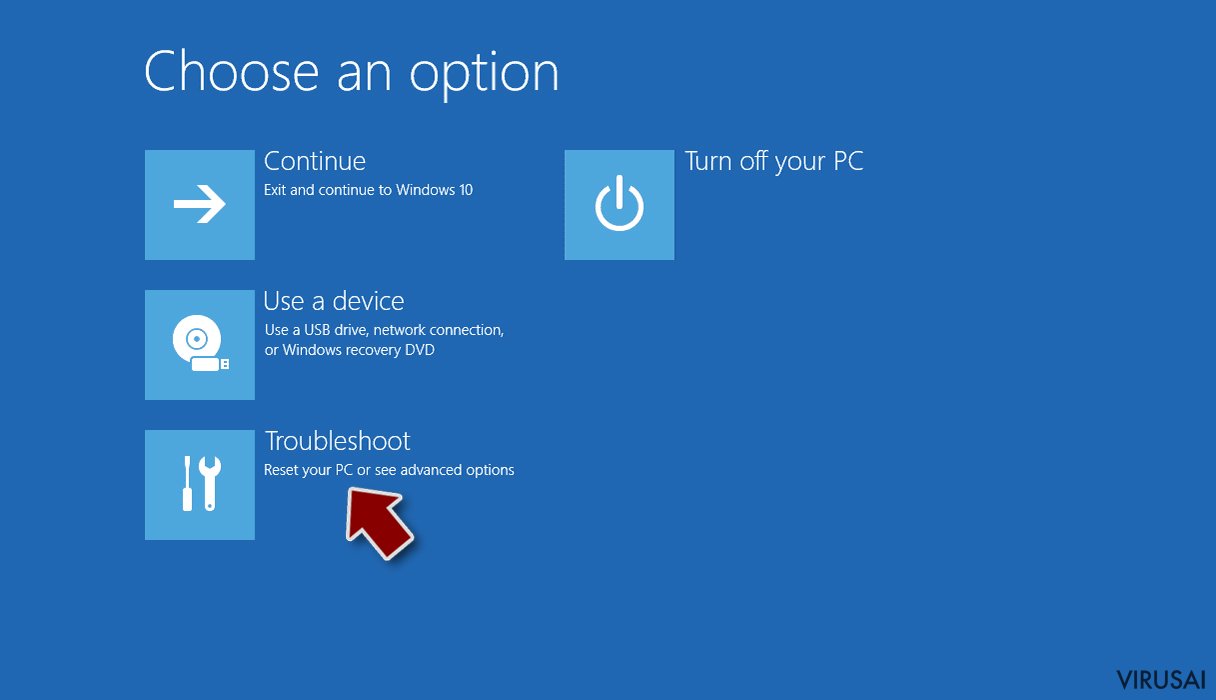
- Eikite į Advanced options.
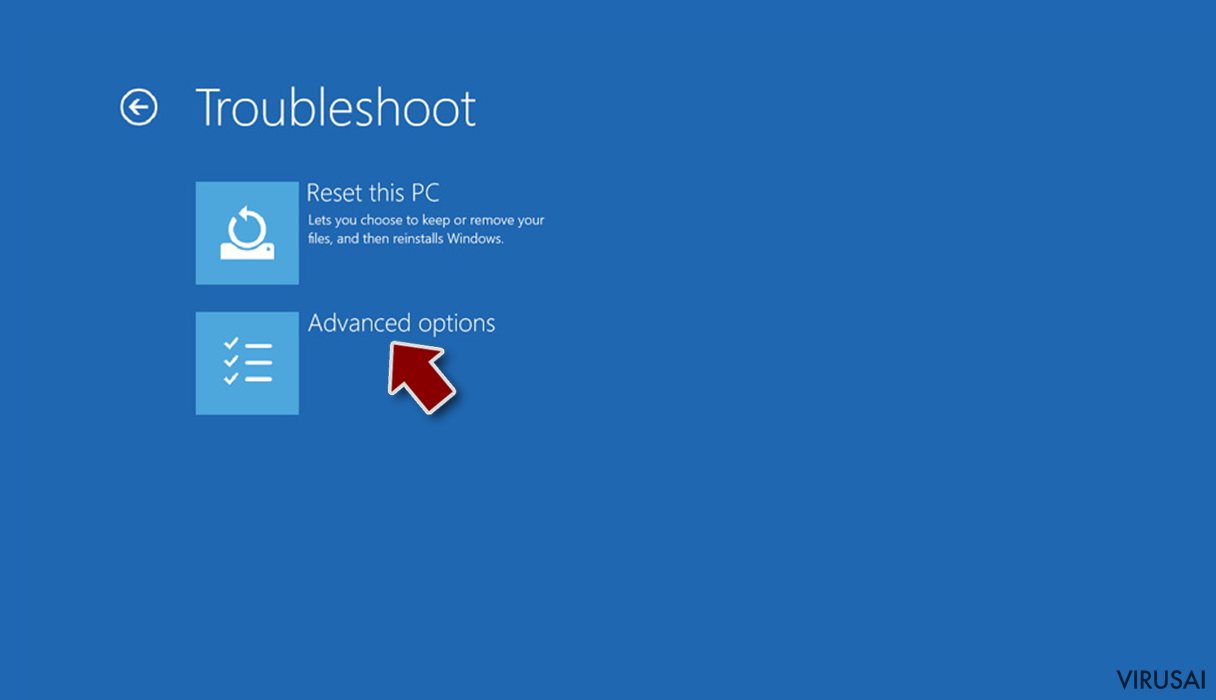
- Pasirinkite Startup Settings.
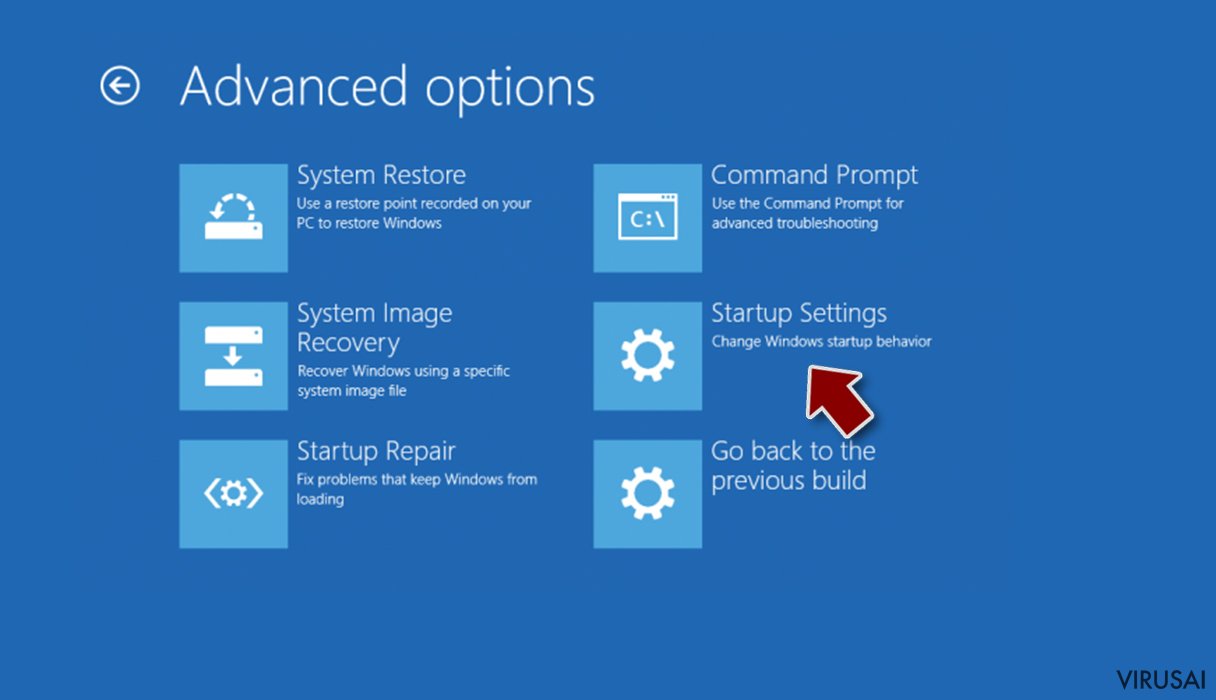
- Paspauskite Restart.
- Dabar paspauskite 5 arba spustelėkite 5) Enable Safe Mode with Networking.
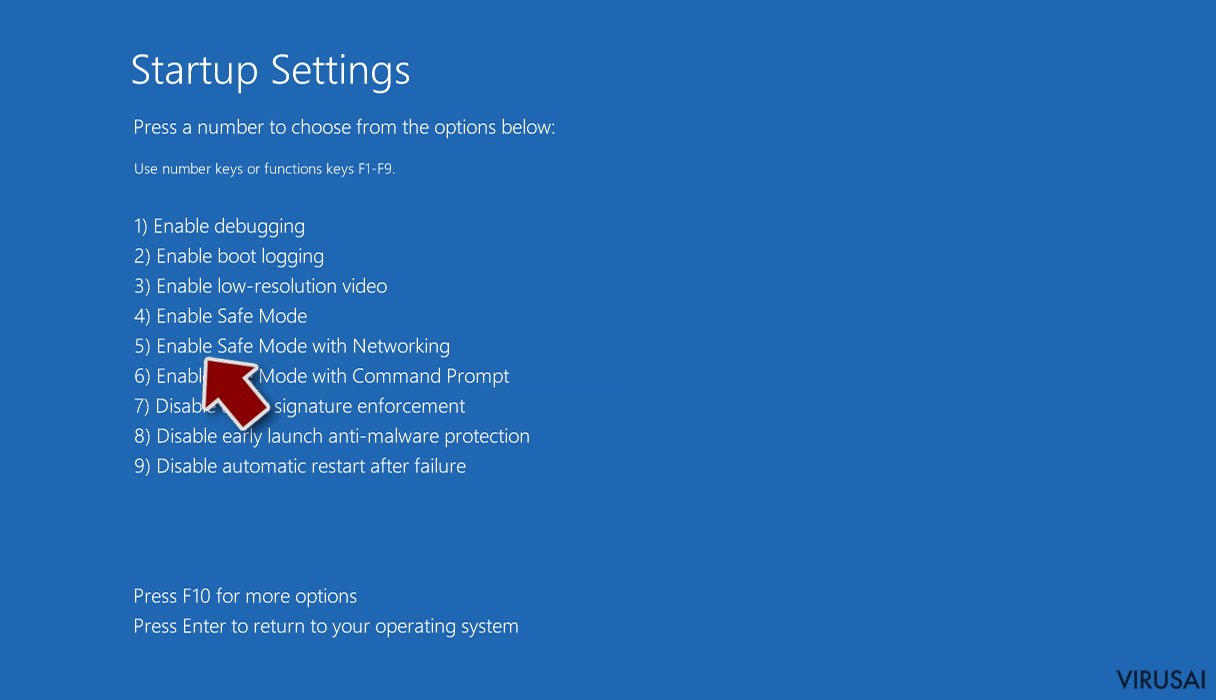
2 žingsnis. Išjunkite įtartinus procesus
Windows Task Manager yra naudingas įrankis, rodantis fone veikiančius procesus. Jei kenkėjiška programa vykdo procesą, turėtumėte jį išjungti:
- Norėdami atidaryti Windows Task Manager, klaviatūroje spauskite Ctrl + Shift + Esc.
- Spauskite More details.
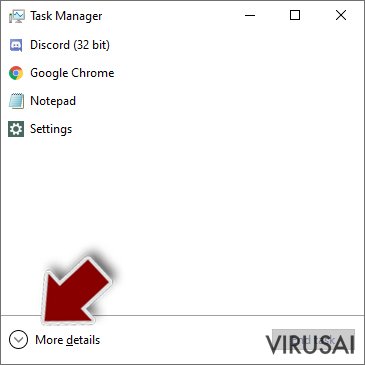
- Slinkite žemyn į Background processes skyrių ir ieškokite ko nors įtartino.
- Dešiniuoju pelės mygtuku spustelėkite tai ir pasirinkite Open file location.
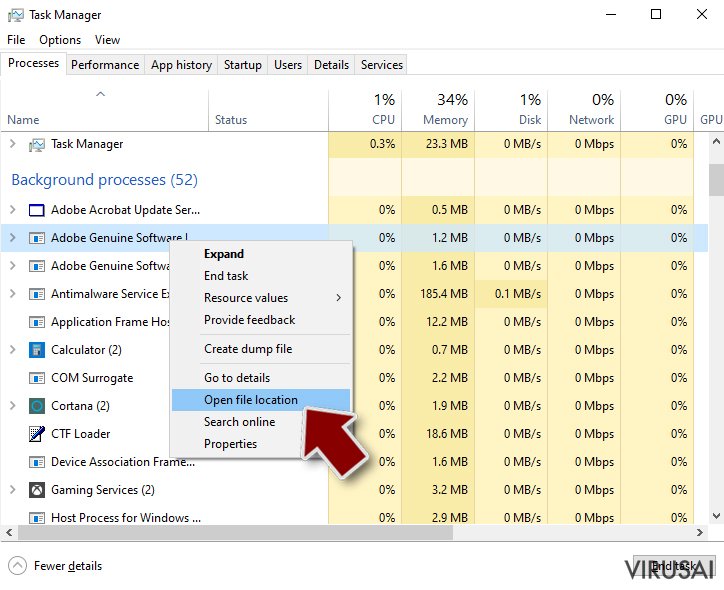
- Grįžkite prie proceso, paspauskite dešinį pelės mygtuką ir pasirinkite End Task.
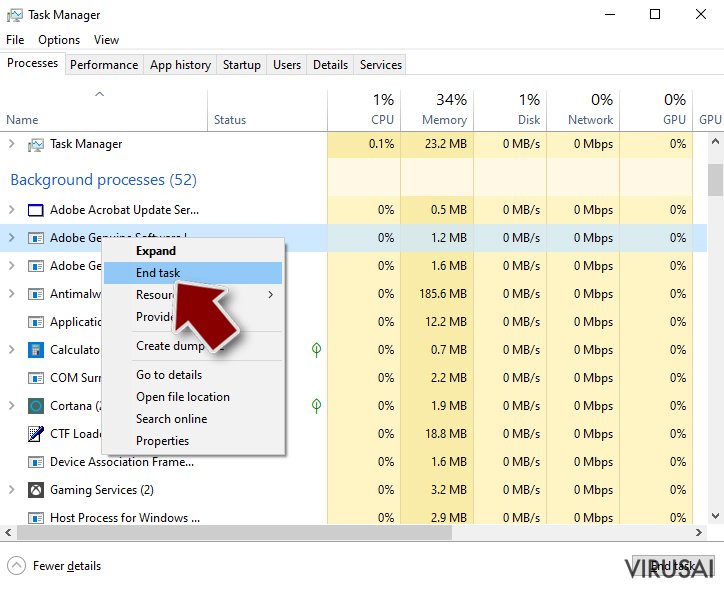
- Ištrinkite kenksmingo aplanko turinį.
3 žingsnis. Patikrinkite programos paleidimą
- Norėdami atidaryti Windows Task Manager, klaviatūroje spauskite Ctrl + Shift + Esc.
- Eikite į Startup skirtuką.
- Dešiniuoju pelės mygtuku spustelėkite įtartiną programą ir pasirinkite Disable.
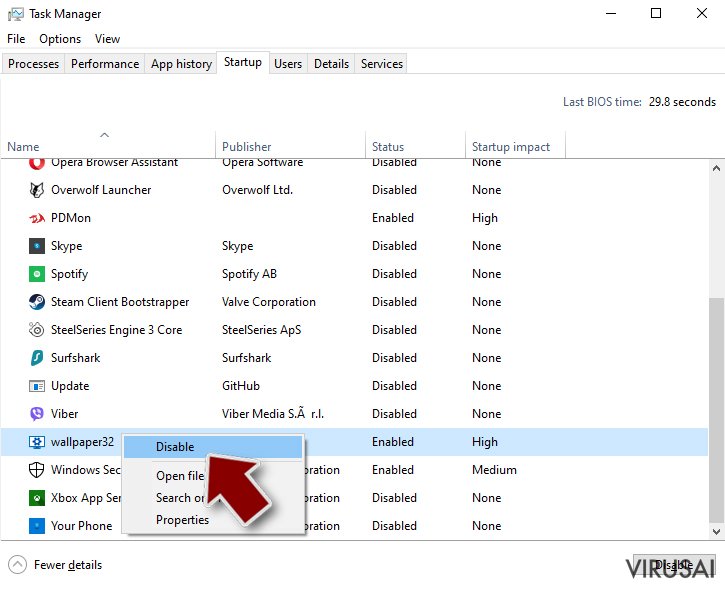
4 žingsnis. Ištrinkite viruso failus
Su kenkėjiškomis programomis susiję failai gali slėptis įvairiose jūsų kompiuterio vietose. Pateikiame instrukcijas, kurios gali padėti juos rasti:
- Windows paieškoje įveskite Disk Cleanup ir paspauskite Enter.
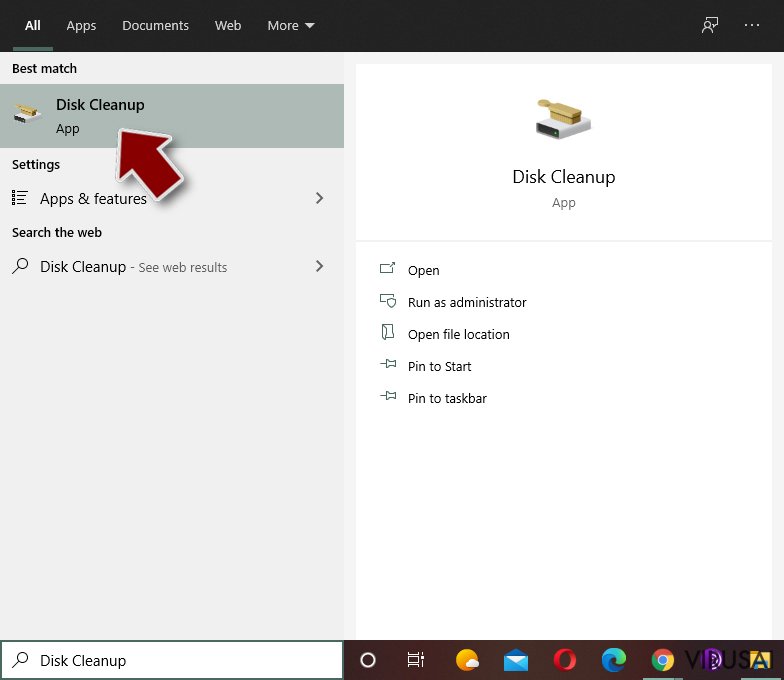
- Pasirinkite diską, kurį norite išvalyti (C: pagal numatytuosius nustatymus yra jūsų pagrindinis diskas ir greičiausiai bus tas, kuriame yra kenkėjiškų failų).
- Slinkite per Files to delete sąrašą, pasirinkdami šiuos failus:
Temporary Internet Files
Downloads
Recycle Bin
Temporary files - Pasirinkite Clean up system files.
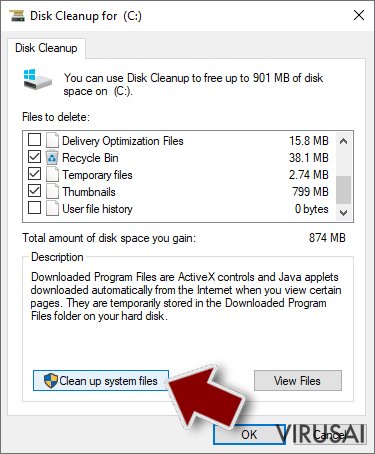
- Taip pat galite ieškoti kitų kenksmingų failų, paslėptų šiuose aplankuose (įrašykite juos į Windows Search ir paspauskite Enter):
%AppData%
%LocalAppData%
%ProgramData%
%WinDir% -
Baigę iš naujo paleiskite kompiuterį įprastu režimu.
Kaip ištrinti Your computer has been blocked naudojant System Restore
-
Žingsnis 1: Perkraukite kompiuterį į Safe Mode with Command Prompt režimą
Windows 7 / Vista / XP- Paspauskite Start → Shutdown → Restart → OK.
- Kai kompiuteris įsijungs iš naujo, pradėkite spaudinėti F8. Tai darykite tol, kol pasirodys Advanced Boot Options langas.
-
Iš sąrašo pasirinkite Command Prompt

Windows 10 / Windows 8- Spustelėkite Power Windows mygtuką. Po to spauskite ir paspaudę laikykite Shift mygtuką, galiausiai pasirinkite Restart..
- Pasirinkite Troubleshoot → Advanced options → Startup Settings ir vėl spauskite Restart.
-
Kai kompiuteris įsijungs iš naujo, lange Startup Settings pasirinkite Enable Safe Mode with Command Prompt

-
Žingsnis 2: Atstatykite sistemos nustatymus ir failus
-
Kai pasirodys Command Prompt langas, įveskite cd restore ir spustelėkite Enter.

-
Dabar įrašykite rstrui.exe ir vėl spustelėkite Enter..

-
Kai pasirodys naujas langas, spustelėkite Next ir pasirinkite sistemos atkūrimo tašką, kuris yra prieš Your computer has been blocked pasirodymą jūsų kompiuteryje. Po to vėl paspauskite Next.


-
Dabar spauskite Yes ir pradėkite sistemos atstatymą.

-
Kai pasirodys Command Prompt langas, įveskite cd restore ir spustelėkite Enter.
Galiausiai, susimąstykite apie savo kompiuterio apsaugą ir tokių virusų kaip Your computer has been blocked prevenciją. Kad apsisaugotumėte nuo ransomware kategorijai priskiriamų virusų, naudokite patikimas antivirusines, tokias kaip FortectIntego, SpyHunter 5Combo Cleaner arba Malwarebytes.
Jums rekomenduojama
Saugiai prisijunkite prie savo interneto svetainės, kad ir kur bebūtumėte
Bedirbant su tinklaraščiu, interneto svetaine ar kitu projektu, kurį turite nuolat prižiūrėti, jums gali tekti prisijungti prie serverio ir turinio valdymo sistemos kur kas dažniau nei įprasta. Bene geriausias sprendimas kuriant saugesnį tinklą – statinis/pastovus IP adresas.
Jeigu nustatysite prie jūsų įrenginio pririštą statinį IP adresą, palengvinsite serverio ar tinklo valdytojo darbą, kurie kontroliuoja prisijungimus ir veiklą. Be to, būtent taip išvengsite kai kurių autentifikavimo keblumų ir galėsite naudotis savo banko sąskaitomis nuotoliniu būdu, nesukeldami įtarimo su kiekvienu prisijungimu, kai būsite kitoje vietoje.
Tokie VPN programinės įrangos tiekėjai kaip Private Internet Access gali jums padėti, jei norite kontroliuoti savo internetinę reputaciją ir lengvai valdyti projektus, kad ir kokioje pasaulio vietoje bebūtumėte. Geriau neleisti prie jūsų svetainės prisijungti iš skirtingų IP adresų.
Atkurkite failus, kuriuos sugadino pavojingas virusas
Nepaisant to, kad yra įvairių aplinkybių dėl kurių sistemoje esantys duomenys gali pradingti, įskaitant ir netyčinį pašalinimą, dažniausia priežastis, kodėl žmonės netenka nuotraukų, dokumentų, vaizdo įrašų bei kitų svarbių duomenų – tai kenkėjiškos programonės įrangos įsirašymas.
Potencialiai nepageidaujamos programos gali pašalinti kai kuriuos failus bei neleisti veikti programinei įrangai. Vis dėlto, didesnę grėsmę kelia pavojingi virusai. „Ransomware“ tipo virusai koncentuojasi į duomenų šifravimą ir vartotojų prieigos prie duomenų ribojimą, todėl įsirašius tokį virusą į kompiuterį galite visam laikui prarasti asmeninius duomenis. Ypač jei nepasveriate kaip svarbu daryti failų kopijas.
Užkoduotų failų atrakinimo galimybės yra labai ribotos, tačiau kai kurios programos turi duomenų atkūrimo funkciją. Kai kuriais atvejais Data Recovery Pro programa gali padėti atkurti bent dalį duomenų, kuriuos užrakino failus koduojantis virusas ar kita kenkėjiška programa.