Capricornus reklamų šalinimas (Nemokamos instrukcijos)
Capricornus reklamų pašalinimas
Kas yra Capricornus reklamos?
Kaip mano kompiuteryje galėjo atsirasti Capricornus virusas?
Visų pirma, mes norime jus įspėti kad Capricornus nėra laikoma pavojinga programa. Realybėje, tai tiesiog potencialiai nepageidaujama programa, kuri, kaip žinoma, generuoja reklaminius pranešimus. Tačiau, kartais atrodo, jog dėl tokių veiksmų ji turėtų būti priskirta prie pavojingų programų. Pirma įtartina šios programos funkcija yra mokėjimas išjungti kompiuterį be vartotojo paklausimo. Šis virusas atsiranda kompiuteryje tada, kai į jį įdiegiamos programos neskaitant jų įdiegimo lango. O nemokamas programas įdiegiant reikia būti ypatingai atsargiems – įvairūs PDF kūrėjai, vaizdo transliavimo programinė įranga ir panašios programos gali prie savęs turėti „dovanėlių“ – tokių programų kaip Capricornus. Kaip teisingai įdiegti nemokamas programas? Visų pirma, patikrinkite kiekvieną įdiegimo žingsnį. Perskaitykite privatumo politikos ir galutinio vartotojo licenzijos sutartis. pasirinkite „custom“ arba „advanced“ įdiegimo būdus, skirtus patyrusiems vartotojams, ir nužymėkite bet kokias varneles, kurios sutinka su papildomos programinės įrangos įdiegimu. Jūs turėtumėte atkreipri dėmesį į tokius sakinius, kuriuose užsimenama apie Capricornus įdiegimą į interneto naršykles. Galutinai, įsitikinkite kad turite patikimą antivirusinę programą įdiegtą į jūsų kompiuterį. Mes rekomenduojame naudoti FortectIntego.
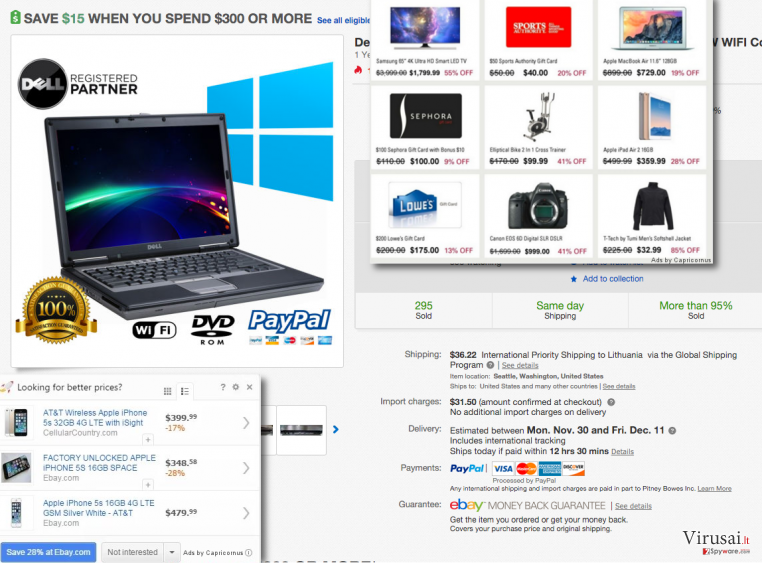
Capricornus virusas. Kas tai?
Reklaminių pranešimų rodymo tipo programos gali būti labai erzinančios. Šiandien mes jums pristatysime naują potencialiai nepageidaujamą programą (PNP), vadinamą Capricornus, ir paaiškinsime kaip su ja tvarkytis. Pradžioje, leiskite mums pateikti jums simptomų sąrašą, kurie atsiranda kai ši PNP patenka į kompiuterį:
- Sulėtėjimai ir su naršykle susijusios problemos. Jūsų kompiuteris gali pradėti veikti ypatingai lėtai. Na, bent jau lėčiau negu jis veikė prieš šiai reklaminei programai pasirodant jūsų kompiuteryje. Ši programa naudoja jūsų kompiuterio resursus, kuriuos galėtumėte panaudoti kitiems tikslams.
- Reklaminių iššokančių pranešimų pasirodymas. Jūs galite pradėti pastebėti įvairias reklamas atsirandančias jūsų ekrane – jos gali būti pažymėtos kaip „ads by Capricornus” arba “Capricornus ads”. Jūs taip pat galite matyti reklamas kituose internetiniuose puslapiuose.
- Nesibaigiantis nukreipimas į rėmėjų puslapius. Įsidėmėkite, kad šios reklamos gali jus apgauti, nes jos dažniausiai nukreipia ne ten kur jūs tikitės. Pavyzdžiui, paspaudus reklamą kuri pašada nuolaidas pirkti internete, jūs galite būti nukreiptas į puslapė, kuriame, pavyzdžiui, yra nemokamų programų. Kodėl? Mes tai paaiškinsime žemiau.
Capricornus virusas yra programa, kuri renka pinigus už kiekvieną vartotojo paspaudimą ant reklamos. Tos reklamos yra apmokamos didelio skaičiaus trečiųjų šalių, kurios siekia padidinti savo puslapio populiarumą. Gaila, tačiau kai kurie iš šių puslapių gali būti pavojingi. Mes norime jus įspėti: nenaršykite įtartinuose puslapiuose, už kuriuos negalite atsakyti. Jie gali būti pavojingi, kartais net vienas nuorodos paspaudimas gali lemti viruso patekimą į kompiuterį.
Paskutinė informacija apie šią reklaminę programą:
Paskutinis dalykas kurį mūsų tyrėjų komanda rado apie Capricornus virusą yra tas, kad jis gali rinkti aukos naršymo internete informaciją! Šis virusas gali rinkti tokią informaciją kaip jūsų naršymo istorija, žymos, paieškos užklausos, parsisiuntimai, PC vieta ir IP adresas, taip pat. Mes labai abejojame kad jūs norite atskleisti tokią informaciją. Kad sustabdytumėte tokią Capricornus veiklą, jūs jį turite pašalinti. Mes rekomenduojame įdiegti patikimą antivirusinę programą ir paleisti pilną sistemos skenavimą su ja – ji gali padėti jums surasdama ir ištrindama potencialiai nepageidaujamas programas.
Capricornus šalinimo procesas:
Capricornus reklamų šalinimo procesas nėra sunkus. Jis gali būti atliktas tiesiog skaitant trynimo instrukcijas, kurias mes paruošėme jums – jūs rasite paveiksliukus, paaiškinančius kaip ištrinti šią PNP programą po šiuo tekstu. Taip pat, kaip jau anksčiau minėjome, jūs galite pašalinti Capricornus virusą naudodamiesi antivirusine programa. Automatinis šalinimo metodas yra daug saugesnis, nes jis ne tik pašalina nepageidaujamas programas, bet ir palaiko gerą kompiuterio tvarką ilgam.
Tam, kad sėkmingai panaikintumėte sistemines klaidas, kurios gali būti sukeltos virusų infekcijos, naudokitės FortectIntego. SpyHunter 5Combo Cleaner ir Malwarebytes programos gali būti naudojamos kitų potencialiai nepageidaujamų programų ir virusų bei jų komponentų aptikimui.
Rankinis Capricornus reklamų pašalinimas
Nepageidaujamų programų šalinimas iš Windows
Norėdami pašalinti Capricornus reklamos iš Windows 10/8 įrenginių, atlikite šiuos veiksmus:
- Windows paieškos laukelyje įrašykite Control Panel ir paspauskite Enter arba spustelėkite ant paieškos rezultato.
- Programs dalyje pasirinkite Uninstall a program.

- Sąraše raskite įrašus, susijusius su Capricornus reklamos ar bet kuria kita neseniai įdiegta įtartina programa.
- Dešiniuoju pelės mygtuku spustelėkite programą ir pasirinkite Uninstall.
- Jei iššoko User Account Control, paspauskite Yes.
- Palaukite, kol bus baigtas pašalinimo procesas, o tada spustelėkite OK.

Jei naudojate Windows 7/XP, tuomet atlikite šiuos žingsnius:
- Spauskite Windows Start > Control Panel, esantį dešiniajame skydelyje (jeigu naudojate Windows XP spauskite Add/Remove Programs).
- Atsidūrę Control Panel pasirinkite Programs > Uninstall a program.

- Pasirinkite nepageidaujamą programą spustelėdami ją vieną kartą.
- Viršuje spauskite Uninstall/Change.
- Tam, kad patvirtintumėte žingsnį, spauskite Yes.
- Kai pašalinimas bus baigtas, spauskite OK.
Ištrinkite iš „Mac“
„Mac“:
- Meniu juostoje pasirinkite Go > Applications.
- Applications aplanke ieškokite visų susijusių įrašų.
- Spustelėkite programą ir vilkite ją į Trash (arba dešiniuoju pelės mygtuku spustelėkite ją ir pasirinkite Move to Trash).

Norėdami pilnai pašalinti nepageidaujamą programą, turite pasiekti Application Support, LaunchAgents ir LaunchDaemons aplankus ir ištrinti atitinkamus failus:
- Pasirinkite Go > Go to Folder.
- Įveskite /Library/Application Support ir paspauskite Go arba spustelėkite Enter.
- Application Support aplanke ieškokite abejotinų įrašų ir juos ištrinkite.
- Dabar tokiu pačiu būdu įveskite /Library/LaunchAgents ir /Library/LaunchDaemons aplankus ir nutraukite visus susijusius .plist failus.

Iš naujo nustatykite MS Edge/Chromium Edge
Pašalinkite nepageidaujamus plėtinius iš MS Edge:
- Pasirinkite Meniu (tris horizontalius taškus naršyklės lango viršuje, dešinėje pusėje) ir paspauskite Extensions.
- Iš sąrašo pasirinkite susijusį plėtinį ir spustelėkite krumpliaračio piktogramą.
- Apačioje spauskite Uninstall.

Išvalykite slapukus ir kitus naršyklės duomenis:
- Spustelėkite Meniu (tris horizontalius taškus naršyklės lango viršuje, dešinėje pusėje) ir pasirinkite Privacy & security.
- Clear browsing data dalyje pasirinkite, ką norite išvalyti.
- Pasirinkite viską, išskyrus slaptažodžius (nors galbūt norėsite įtraukti medijų licencijas, jei įmanoma) ir spustelėkite Clear.

Atkurkite naujo skirtuko ir pagrindinio puslapio nustatymus:
- Spustelėkite meniu piktogramą ir pasirinkite Settings.
- Tuomet raskite On startup skyrių.
- Spustelėkite Disable, jei radote įtartiną puslapį.
Jei kiti veiksmai nepadėjo, iš naujo nustatykite MS Edge:
- Norėdami atidaryti užduočių tvarkyklę, paspauskite Ctrl + Shift + Esc.
- Spustelėkite lango apačioje esančią More details rodyklę.
- Pasirinkite Details.
- Dabar slinkite žemyn ir raskite kiekvieną įrašą su Microsoft Edge pavadinimu. Dešiniuoju pelės klavišu spauskite ant kiekvieno iš jų ir pasirinkite End Task, kad sustabdytumėte MS Edge veikimą.

Jei toks būdas jums nepadėjo, tuomet reikės griebtis išplėstinio Edge atstatymo metodo. Tačiau atminkite, jog prieš tęsdami turite išsisaugoti atsarginę duomenų kopiją.
- Savo kompiuteryje raskite šį aplanką: C:\\Users\\%username%\\AppData\\Local\\Packages\\Microsoft.MicrosoftEdge_8wekyb3d8bbwe.
- Kad pasirinktumėte visus aplankus, paspauskite klaviatūroje Ctrl + A.
- Spustelėkite juos dešiniuoju pelės mygtuku ir pasirinkite Delete.

- Dabar dešiniuoju pelės mygtuku spustelėkite Start mygtuką ir pasirinkite Windows PowerShell (Admin).
- Kai atsidarys naujas langas, nukopijuokite ir įklijuokite šią komandą, o tada paspauskite Enter:
Get-AppXPackage -AllUsers -Name Microsoft.MicrosoftEdge | Foreach {Add-AppxPackage -DisableDevelopmentMode -Register “$($_.InstallLocation)\\AppXManifest.xml” -Verbose

Instrukcijos Chromium Edge naršyklei
Ištrinkite plėtinius iš MS Edge (Chromium):
- Atidarykite Edge ir spauskite Settings > Extensions.
- Ištrinkite nepageidaujamus plėtinius spustelėdami Remove.

Išvalykite duomenis:
- Spustelėkite Meniu ir eikite į Settings.
- Pasirinkite Privacy and services.
- Clear browsing data dalyje pasirinkite, ką pašalinti.
- Time range skiltyje pasirinkite All time.
- Spauskite Clear now.

Iš naujo nustatykite MS Edge (Chromium):
- Spauskite ant Meniu ir pasirinkite Settings.
- Kairėje pusėje pasirinkite Reset settings.
- Pasirinkite Restore settings to their default values.
- Patvirtinkite pasirinkimą.

Iš naujo nustatykite Mozilla Firefox
Pašalinkite pavojingus plėtinius:
- Atidarykite Mozilla Firefox naršyklę ir spustelėkite Meniu (tris horizontalias linijas viršutiniame dešiniajame lango kampe).
- Pasirinkite Add-ons.
- Čia pasirinkite papildinius, susijusius su Capricornus reklamos, ir spauskite Remove.

Atstatykite pagrindinį puslapį:
- Norėdami atidaryti meniu, viršutiniame dešiniajame kampe spustelėkite tris horizontalias linijas.
- Pasirinkite Options.
- Home parinktyse įveskite pageidaujamą svetainę, kuri bus atidaryta kaskart, kai įjungsite Mozilla Firefox.
Išvalykite slapukus ir kitus duomenis:
- Spustelėkite Meniu ir pasirinkite Options.
- Eikite į Privacy & Security skyrių.
- Slinkite žemyn, kad rastumėte Cookies and Site Data.
- Spustelėkite Clear Data…
- Pasirinkite Cookies and Site Data ir Cached Web Content, o tuomet spauskite Clear.

Iš naujo nustatykite Mozilla Firefox
Jei atlikus visus žingsnius Capricornus reklamos vis tiek nebuvo pašalintas, tuomet iš naujo nustatykite Mozilla Firefox:
- Atidarykite Mozilla Firefox naršyklę ir spustelėkite Meniu.
- Eikite į Help ir pasirinkite Troubleshooting Information.

- Give Firefox a tune up dalyje spauskite Refresh Firefox…
- Kai iššoks langas, patvirtinkite veiksmą spausdami Refresh Firefox – taip turėtumėte sėkmingai pašalinti Capricornus reklamos.

Iš naujo nustatykite Google Chrome
Ištrinkite kenkėjiškus plėtinius iš Google Chrome:
- Atidarykite Google Chrome, spustelėkite Meniu (tris vertikalius taškus viršutiniame dešiniajame kampe) ir pasirinkite More tools > Extensions.
- Naujai atsidariusiame lange pamatysite visus įdiegtus plėtinius. Pašalinkite visus įtartinius papildinius, kurie gali būti susiję su plėtiniu spustelėdami Remove.

Išvalykite Chrome duomenis:
- Spustelėkite Meniu ir pasirinkite Settings.
- Privacy and security dalyje pasirinkite Clear browsing data.
- Pažymėkite Browsing history, Cookies and other site data, taip pat Cached images and files.
- Paspauskite Clear data.

Pakeiskite pagrindinį puslapį:
- Paspauskite ant meniu ir pasirinkite Settings.
- Startup skiltyje ieškokite įtartinos svetainės.
- Spustelėkite ant Open a specific or set of pages ir paspauskite tris taškus, kad rastumėte Remove parinktį.
Iš naujo nustatykite Google Chrome:
Jei kiti metodai nepadėjo, atkurkite Google Chrome nustatymus ir ištrinkite senus duomenis, kad pašalintumėte visus nenorimus komponentus:
- Spustelėkite Meniu ir pasirinkite Settings.
- Atėję į Settings slinkite žemyn ir spustelėkite Advanced.
- Slinkite žemyn ir raskite Reset and clean up skyrių.
- Spustelėkite Restore settings to their original defaults.
- Norėdami užbaigti pašalinimą, patvirtinkite šį žingsnį.

Iš naujo nustatykite Safari
Pašalinkite nepageidaujamus plėtinius iš Safari:
- Spustelėkite Safari > Preferences…
- Naujame lange pasirinkite Extensions.
- Pasirinkite nepageidaujamą plėtinį, susijusį su Capricornus reklamos, ir spauskite Uninstall.

Išvalykite Safari slapukus ir kitus duomenis:
- Spauskite Safari > Clear History…
- Išskleidžiamajame meniu ties Clear pasirinkite all history.
- Patvirtinkite paspausdami Clear History.

Jei aukščiau paminėti veiksmai nepadėjo, iš naujo nustatykite Safari:
- Spustelėkite Safari > Preferences…
- Eikite į Advanced skirtuką.
- Meniu juostoje pažymėkite Show Develop menu.
- Meniu juostoje spustelėkite Develop, tada pasirinkite Empty Caches.

Jeigu jau pašalinote šią programą ir sutvarkėte kiekvieną iš jos „užgrobtų“ Interneto naršyklių, rekomenduojame nepagailėti keleto minučių ir patikrinti kompiuterį su patikima antivirusine programa. Tai jums padės atsikratyti Capricornus registro įrašų bei taip pat leis identifikuoti su šia programa susijusius virusus. Tam jūs galite naudoti vieną iš šių mūsų atrinktų programų: FortectIntego, SpyHunter 5Combo Cleaner arba Malwarebytes.
Jums rekomenduojama
Neleiskite, kad vyriausybė jus šnipinėtų
Kadangi kyla vis daugiau diskusijų, susijusių su vartotojų duomenų rinkimu ir piliečių šnipinėjimu, turėtumėte atidžiau žvelgti į šią problemą ir išsiaiškinti, kokie šešėliniai informacijos rinkimo būdai gali būti naudojami renkant informaciją apie jus. Venkite bet kokio valdžios ar trečių šalių inicijuojamo infomacijos sekimo bei piliečių šnipinėjimo internete – naršykite anonimiškai.
Naudodamiesi Private Internet Access VPN programa, galėsite mėgautis saugiu naršymu internete ir sumažinsite įsilaužimo į sistemą riziką iki minimumo. Ši programa, sukurianti virtualų privatųjį tinklą, suteiks prieigą prie reikiamų duomenų be jokių turinio apribojimų ir galimybių jus šnipinėti.
Kontroliuokite valdžios bei kitų trečiųjų šalių prieigą prie jūsų duomenų ir užtikrinkite saugų naršymą internetu. Net jeigu jūs ir neužsiimate nelegalia veikla patys ir pasitinkite pasirinktu interneto teikėju, rekomenduojame būti atsargiems dėl savo pačių saugumo. Rekomenduojame imtis papildomų atsargumo priemonių ir pradėti naudoti VPN programa.
Atkurkite failus, kuriuos sugadino pavojingas virusas
Nepaisant to, kad yra įvairių aplinkybių dėl kurių sistemoje esantys duomenys gali pradingti, įskaitant ir netyčinį pašalinimą, dažniausia priežastis, kodėl žmonės netenka nuotraukų, dokumentų, vaizdo įrašų bei kitų svarbių duomenų – tai kenkėjiškos programonės įrangos įsirašymas.
Potencialiai nepageidaujamos programos gali pašalinti kai kuriuos failus bei neleisti veikti programinei įrangai. Vis dėlto, didesnę grėsmę kelia pavojingi virusai. „Ransomware“ tipo virusai koncentuojasi į duomenų šifravimą ir vartotojų prieigos prie duomenų ribojimą, todėl įsirašius tokį virusą į kompiuterį galite visam laikui prarasti asmeninius duomenis. Ypač jei nepasveriate kaip svarbu daryti failų kopijas.
Užkoduotų failų atrakinimo galimybės yra labai ribotos, tačiau kai kurios programos turi duomenų atkūrimo funkciją. Kai kuriais atvejais Data Recovery Pro programa gali padėti atkurti bent dalį duomenų, kuriuos užrakino failus koduojantis virusas ar kita kenkėjiška programa.
