Browser-Updater.co pop-up viruso šalinimas (Pašalinimo vadovas) - Kov 2018 atnaujinimas
Browser-Updater.co pop-up viruso pašalinimas
Kas yra Browser-Updater.co pop-up virusas?
Browser-Updater.co reklamos platforma gali reklamuoti nereikalingus „Chrome“ naujinius
Browser-Updater.co virusas yra pavojinga programa, kuria siekiama priversti žmones nesąmoningai įdiegti „adware“ ar „browser hijacker“ kategorijoms priklausančias programas į jų kompiuterį.
Tokios programos vargu ar gali pakenkti kompiuteriui, tačiau jos gali pradėti blokuoti jūsų mėgstamas svetaines, atlikti pradžios puslapio arba numatytojo paieškos puslapio pakeitimus, pradėti erzinančius peradresavimus į nežinomas svetaines ir netgi pradėti rinkti informaciją apie jūsų naršymo įpročius.
Jei pastebėjote Browser-Updater.co reklamas bei panašią veiklą, yra didžiulė tikimybė kad jūsų kompiuteris buvo užkrėstas šio viruso. Prašome to neignoruoti ir kuo greičiau patikrinti sistemą su patikima antivirusine (galite naudoti FortectIntego – ši programa sukurta netinkamų programų šalinimui), kuri jums padės pašalinti Browser-Updater.co virusą bei pavojingus failus iš sistemos.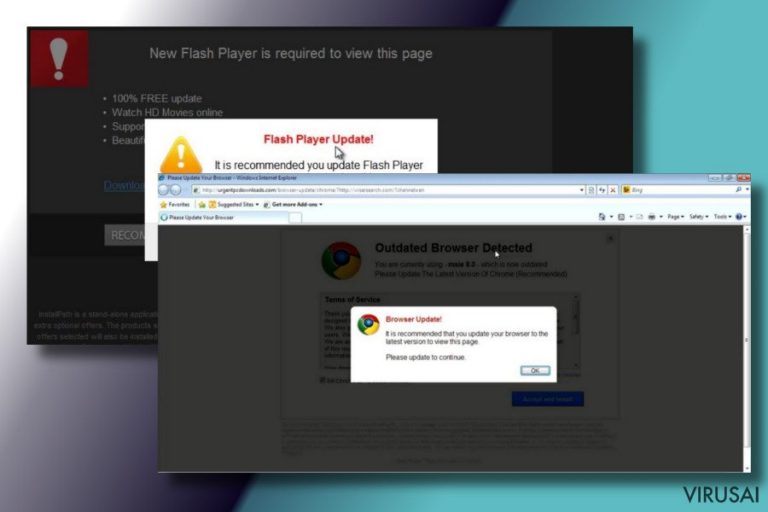
Kaip Browser-Updater.co pop-up virusas gali atsidurti mano kompiuteryje?
Browser-Updater.co pop-up virusas dažniausiai platinamas nemokamų programų pagalba. Norėdami užkirsti jam kelią, jūs turite stengtis visuomet būti atidūs instaliuodami nemokamas programas, kurias atsisiuntėte iš interneto. Tai sakydami, mes turime omenyje, kad jūs turite teigti pirmenybę Custom arba Advanced programos įrašymo būdui bei ir nuimti visas varneles, kurios teigia, kad sutinkate įdiegti papildomas programas į kompiuterį.
Jei Browser-Updater.co pop-up virusas sugeba patekti į sistemos vidų, jis joje atlieka jam reikiamus pakeitimus bei pradeda rodyti savo reklamas. Tokios reklamos paprastai praneša apie reikalingus programų atnaujinimus ir vėliau siūlo parsisiųsti juos nemokamai. Jei manote, kad jums reikia atnaujinti kai kurias programas, pasikliaukite oficialiomis svetainėmis vietoje nežinomų, nes pasitikėdami tokiais pranešimais rizikuojate užkrėsti savo kompiuterį dar pavojingesnėmis programomis.
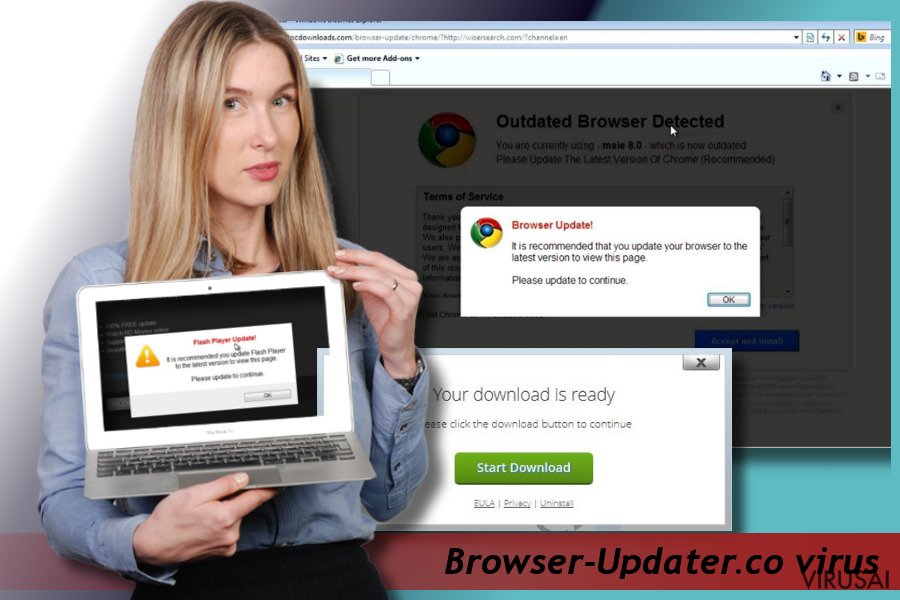
Kaip pašalinti Browser-Updater.co pop-up virusą?
Lengviausias būdas pašalinti Browser-Updater.co yra padaryti tai automatiškai. Automatinis viruso ištrynimas yra įmanomas tik parsisiuntus tinkamą anti-virus programą. Jūs galite pasirinkti iš apačioje rekomenduojamų programų. Tiesiog parisiūskite programą, įsiinstaliuokite ir atnaujinkite ją iki naujausios versijos. Tuomet jūs galite sunaikinti visas nenorimas programas per vos kelias minutes.
Kitas būdas, kuris gali būti naudojamas Browser-Updater.co viruso pašalinimui, yra rankinis eliminavimo būdas. Prieš atlikdami rankinį pašalinimą, įsitikinkite, kad suprantate visas instrukcijas, kurios yra aprašytos po šiuo straipsniu.
Tam, kad sėkmingai panaikintumėte sistemines klaidas, kurios gali būti sukeltos virusų infekcijos, naudokitės FortectIntego. SpyHunter 5Combo Cleaner ir Malwarebytes programos gali būti naudojamos kitų potencialiai nepageidaujamų programų ir virusų bei jų komponentų aptikimui.
Rankinis Browser-Updater.co pop-up viruso pašalinimas
Nepageidaujamų programų šalinimas iš Windows
Browser-Updater.co virusą reiketų panaikinti, norint išvengti asmeninės informacijos nutekejimo. Sekite šias instrukcijas: :
Norėdami pašalinti Browser-Updater.co pop-up virusas iš Windows 10/8 įrenginių, atlikite šiuos veiksmus:
- Windows paieškos laukelyje įrašykite Control Panel ir paspauskite Enter arba spustelėkite ant paieškos rezultato.
- Programs dalyje pasirinkite Uninstall a program.

- Sąraše raskite įrašus, susijusius su Browser-Updater.co pop-up virusas ar bet kuria kita neseniai įdiegta įtartina programa.
- Dešiniuoju pelės mygtuku spustelėkite programą ir pasirinkite Uninstall.
- Jei iššoko User Account Control, paspauskite Yes.
- Palaukite, kol bus baigtas pašalinimo procesas, o tada spustelėkite OK.

Jei naudojate Windows 7/XP, tuomet atlikite šiuos žingsnius:
- Spauskite Windows Start > Control Panel, esantį dešiniajame skydelyje (jeigu naudojate Windows XP spauskite Add/Remove Programs).
- Atsidūrę Control Panel pasirinkite Programs > Uninstall a program.

- Pasirinkite nepageidaujamą programą spustelėdami ją vieną kartą.
- Viršuje spauskite Uninstall/Change.
- Tam, kad patvirtintumėte žingsnį, spauskite Yes.
- Kai pašalinimas bus baigtas, spauskite OK.
Ištrinkite iš „Mac“
„Mac“:
- Meniu juostoje pasirinkite Go > Applications.
- Applications aplanke ieškokite visų susijusių įrašų.
- Spustelėkite programą ir vilkite ją į Trash (arba dešiniuoju pelės mygtuku spustelėkite ją ir pasirinkite Move to Trash).

Norėdami pilnai pašalinti nepageidaujamą programą, turite pasiekti Application Support, LaunchAgents ir LaunchDaemons aplankus ir ištrinti atitinkamus failus:
- Pasirinkite Go > Go to Folder.
- Įveskite /Library/Application Support ir paspauskite Go arba spustelėkite Enter.
- Application Support aplanke ieškokite abejotinų įrašų ir juos ištrinkite.
- Dabar tokiu pačiu būdu įveskite /Library/LaunchAgents ir /Library/LaunchDaemons aplankus ir nutraukite visus susijusius .plist failus.

Iš naujo nustatykite MS Edge/Chromium Edge
Pašalinkite nepageidaujamus plėtinius iš MS Edge:
- Pasirinkite Meniu (tris horizontalius taškus naršyklės lango viršuje, dešinėje pusėje) ir paspauskite Extensions.
- Iš sąrašo pasirinkite susijusį plėtinį ir spustelėkite krumpliaračio piktogramą.
- Apačioje spauskite Uninstall.

Išvalykite slapukus ir kitus naršyklės duomenis:
- Spustelėkite Meniu (tris horizontalius taškus naršyklės lango viršuje, dešinėje pusėje) ir pasirinkite Privacy & security.
- Clear browsing data dalyje pasirinkite, ką norite išvalyti.
- Pasirinkite viską, išskyrus slaptažodžius (nors galbūt norėsite įtraukti medijų licencijas, jei įmanoma) ir spustelėkite Clear.

Atkurkite naujo skirtuko ir pagrindinio puslapio nustatymus:
- Spustelėkite meniu piktogramą ir pasirinkite Settings.
- Tuomet raskite On startup skyrių.
- Spustelėkite Disable, jei radote įtartiną puslapį.
Jei kiti veiksmai nepadėjo, iš naujo nustatykite MS Edge:
- Norėdami atidaryti užduočių tvarkyklę, paspauskite Ctrl + Shift + Esc.
- Spustelėkite lango apačioje esančią More details rodyklę.
- Pasirinkite Details.
- Dabar slinkite žemyn ir raskite kiekvieną įrašą su Microsoft Edge pavadinimu. Dešiniuoju pelės klavišu spauskite ant kiekvieno iš jų ir pasirinkite End Task, kad sustabdytumėte MS Edge veikimą.

Jei toks būdas jums nepadėjo, tuomet reikės griebtis išplėstinio Edge atstatymo metodo. Tačiau atminkite, jog prieš tęsdami turite išsisaugoti atsarginę duomenų kopiją.
- Savo kompiuteryje raskite šį aplanką: C:\\Users\\%username%\\AppData\\Local\\Packages\\Microsoft.MicrosoftEdge_8wekyb3d8bbwe.
- Kad pasirinktumėte visus aplankus, paspauskite klaviatūroje Ctrl + A.
- Spustelėkite juos dešiniuoju pelės mygtuku ir pasirinkite Delete.

- Dabar dešiniuoju pelės mygtuku spustelėkite Start mygtuką ir pasirinkite Windows PowerShell (Admin).
- Kai atsidarys naujas langas, nukopijuokite ir įklijuokite šią komandą, o tada paspauskite Enter:
Get-AppXPackage -AllUsers -Name Microsoft.MicrosoftEdge | Foreach {Add-AppxPackage -DisableDevelopmentMode -Register “$($_.InstallLocation)\\AppXManifest.xml” -Verbose

Instrukcijos Chromium Edge naršyklei
Ištrinkite plėtinius iš MS Edge (Chromium):
- Atidarykite Edge ir spauskite Settings > Extensions.
- Ištrinkite nepageidaujamus plėtinius spustelėdami Remove.

Išvalykite duomenis:
- Spustelėkite Meniu ir eikite į Settings.
- Pasirinkite Privacy and services.
- Clear browsing data dalyje pasirinkite, ką pašalinti.
- Time range skiltyje pasirinkite All time.
- Spauskite Clear now.

Iš naujo nustatykite MS Edge (Chromium):
- Spauskite ant Meniu ir pasirinkite Settings.
- Kairėje pusėje pasirinkite Reset settings.
- Pasirinkite Restore settings to their default values.
- Patvirtinkite pasirinkimą.

Iš naujo nustatykite Mozilla Firefox
Pašalinkite pavojingus plėtinius:
- Atidarykite Mozilla Firefox naršyklę ir spustelėkite Meniu (tris horizontalias linijas viršutiniame dešiniajame lango kampe).
- Pasirinkite Add-ons.
- Čia pasirinkite papildinius, susijusius su Browser-Updater.co pop-up virusas, ir spauskite Remove.

Atstatykite pagrindinį puslapį:
- Norėdami atidaryti meniu, viršutiniame dešiniajame kampe spustelėkite tris horizontalias linijas.
- Pasirinkite Options.
- Home parinktyse įveskite pageidaujamą svetainę, kuri bus atidaryta kaskart, kai įjungsite Mozilla Firefox.
Išvalykite slapukus ir kitus duomenis:
- Spustelėkite Meniu ir pasirinkite Options.
- Eikite į Privacy & Security skyrių.
- Slinkite žemyn, kad rastumėte Cookies and Site Data.
- Spustelėkite Clear Data…
- Pasirinkite Cookies and Site Data ir Cached Web Content, o tuomet spauskite Clear.

Iš naujo nustatykite Mozilla Firefox
Jei atlikus visus žingsnius Browser-Updater.co pop-up virusas vis tiek nebuvo pašalintas, tuomet iš naujo nustatykite Mozilla Firefox:
- Atidarykite Mozilla Firefox naršyklę ir spustelėkite Meniu.
- Eikite į Help ir pasirinkite Troubleshooting Information.

- Give Firefox a tune up dalyje spauskite Refresh Firefox…
- Kai iššoks langas, patvirtinkite veiksmą spausdami Refresh Firefox – taip turėtumėte sėkmingai pašalinti Browser-Updater.co pop-up virusas.

Iš naujo nustatykite Google Chrome
Po to, kai ištrinsite virusą, nepamirškite pakeisti jusų Google Chrome naršyklės nustatymus į numatytus:
Ištrinkite kenkėjiškus plėtinius iš Google Chrome:
- Atidarykite Google Chrome, spustelėkite Meniu (tris vertikalius taškus viršutiniame dešiniajame kampe) ir pasirinkite More tools > Extensions.
- Naujai atsidariusiame lange pamatysite visus įdiegtus plėtinius. Pašalinkite visus įtartinius papildinius, kurie gali būti susiję su plėtiniu spustelėdami Remove.

Išvalykite Chrome duomenis:
- Spustelėkite Meniu ir pasirinkite Settings.
- Privacy and security dalyje pasirinkite Clear browsing data.
- Pažymėkite Browsing history, Cookies and other site data, taip pat Cached images and files.
- Paspauskite Clear data.

Pakeiskite pagrindinį puslapį:
- Paspauskite ant meniu ir pasirinkite Settings.
- Startup skiltyje ieškokite įtartinos svetainės.
- Spustelėkite ant Open a specific or set of pages ir paspauskite tris taškus, kad rastumėte Remove parinktį.
Iš naujo nustatykite Google Chrome:
Jei kiti metodai nepadėjo, atkurkite Google Chrome nustatymus ir ištrinkite senus duomenis, kad pašalintumėte visus nenorimus komponentus:
- Spustelėkite Meniu ir pasirinkite Settings.
- Atėję į Settings slinkite žemyn ir spustelėkite Advanced.
- Slinkite žemyn ir raskite Reset and clean up skyrių.
- Spustelėkite Restore settings to their original defaults.
- Norėdami užbaigti pašalinimą, patvirtinkite šį žingsnį.

Iš naujo nustatykite Safari
Pašalinkite nepageidaujamus plėtinius iš Safari:
- Spustelėkite Safari > Preferences…
- Naujame lange pasirinkite Extensions.
- Pasirinkite nepageidaujamą plėtinį, susijusį su Browser-Updater.co pop-up virusas, ir spauskite Uninstall.

Išvalykite Safari slapukus ir kitus duomenis:
- Spauskite Safari > Clear History…
- Išskleidžiamajame meniu ties Clear pasirinkite all history.
- Patvirtinkite paspausdami Clear History.

Jei aukščiau paminėti veiksmai nepadėjo, iš naujo nustatykite Safari:
- Spustelėkite Safari > Preferences…
- Eikite į Advanced skirtuką.
- Meniu juostoje pažymėkite Show Develop menu.
- Meniu juostoje spustelėkite Develop, tada pasirinkite Empty Caches.

Jeigu jau pašalinote šią programą ir sutvarkėte kiekvieną iš jos „užgrobtų“ Interneto naršyklių, rekomenduojame nepagailėti keleto minučių ir patikrinti kompiuterį su patikima antivirusine programa. Tai jums padės atsikratyti Browser-Updater.co pop-up registro įrašų bei taip pat leis identifikuoti su šia programa susijusius virusus. Tam jūs galite naudoti vieną iš šių mūsų atrinktų programų: FortectIntego, SpyHunter 5Combo Cleaner arba Malwarebytes.
Jums rekomenduojama
Saugiai prisijunkite prie savo interneto svetainės, kad ir kur bebūtumėte
Bedirbant su tinklaraščiu, interneto svetaine ar kitu projektu, kurį turite nuolat prižiūrėti, jums gali tekti prisijungti prie serverio ir turinio valdymo sistemos kur kas dažniau nei įprasta. Bene geriausias sprendimas kuriant saugesnį tinklą – statinis/pastovus IP adresas.
Jeigu nustatysite prie jūsų įrenginio pririštą statinį IP adresą, palengvinsite serverio ar tinklo valdytojo darbą, kurie kontroliuoja prisijungimus ir veiklą. Be to, būtent taip išvengsite kai kurių autentifikavimo keblumų ir galėsite naudotis savo banko sąskaitomis nuotoliniu būdu, nesukeldami įtarimo su kiekvienu prisijungimu, kai būsite kitoje vietoje.
Tokie VPN programinės įrangos tiekėjai kaip Private Internet Access gali jums padėti, jei norite kontroliuoti savo internetinę reputaciją ir lengvai valdyti projektus, kad ir kokioje pasaulio vietoje bebūtumėte. Geriau neleisti prie jūsų svetainės prisijungti iš skirtingų IP adresų.
Sumažinkite virusų keliamą grėsmę - pasirūpinkite atsarginėmis duomenų kopijomis
Virusai gali paveikti programinės įrangos funkcionalumą arba tiesiogiai pažeisti sistemoje esančius duomenis juos užkoduojant. Dėl minėtų problemų gali sutrikti sistemos veikla, o asmeninius duomenis žmonės gali prarasti visam laikui. Turint naujausias atsargines kopijas, tokios grėsmės nėra, kadangi galėsite lengvai atkurti prarastus duomenis ir grįžti į darbą.Tokiu būdu galėsite pasiekti naujausius išsaugotus duomenis po netikėto viruso įsilaužino ar sistemos gedimo. Atsarginių failų kopijų kūrimas kasdien ar kas savaitę turėtų tapti jūsų įpročiu. Atsarginės failų kopijos yra ypač naudingos tuo atveju, jeigu į sistemą netikėtai patenka kenksmingas kompiuterinis virusas. Tam, kad galėtumėte atkurti prarastus duomenis, rekomenduojame naudoti Data Recovery Pro programą.
