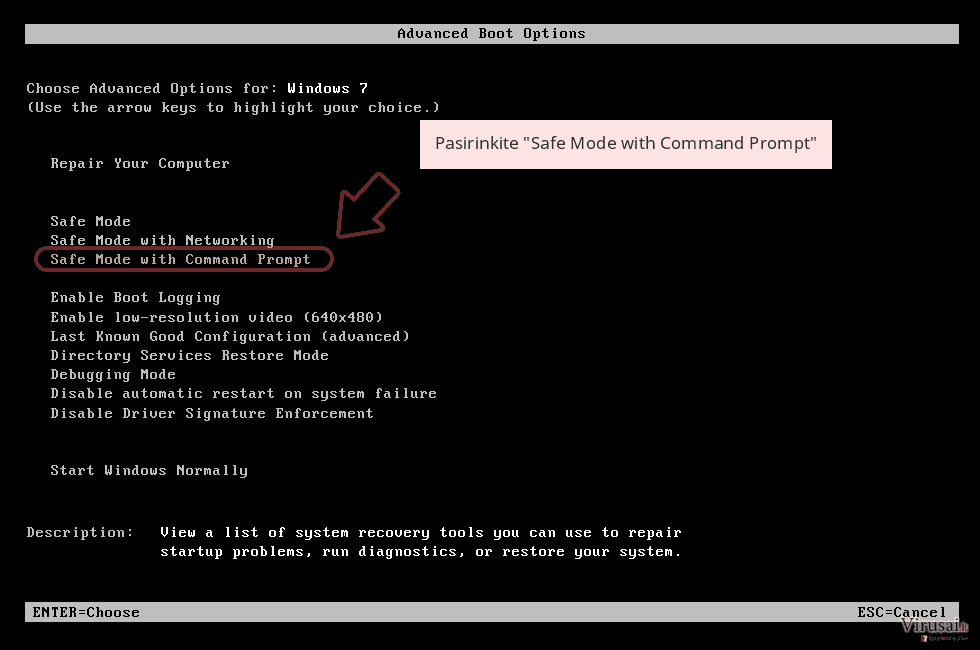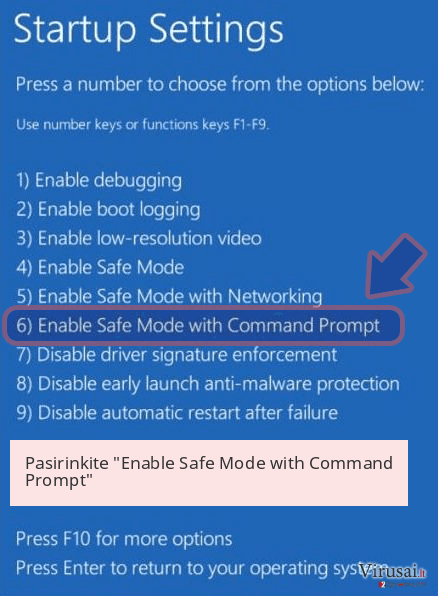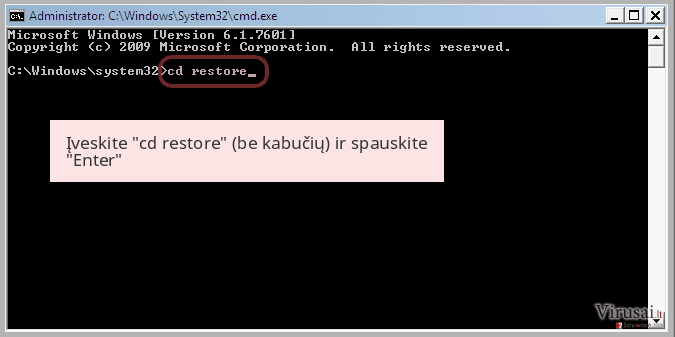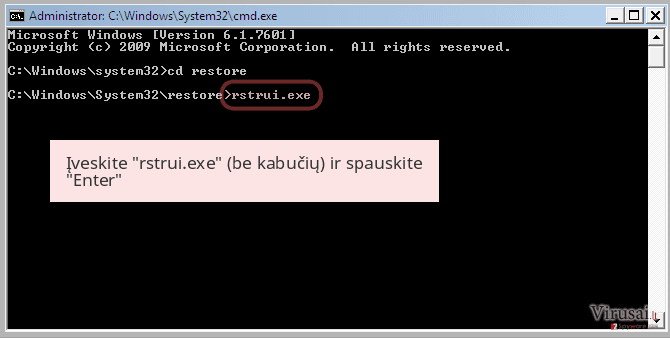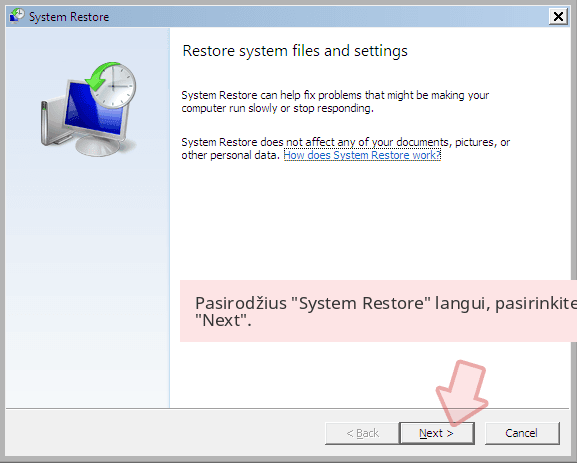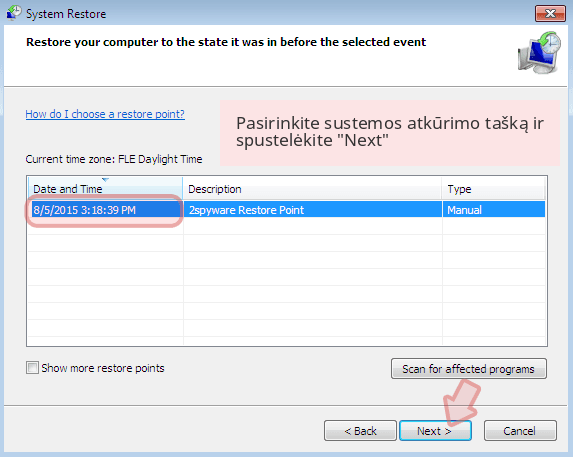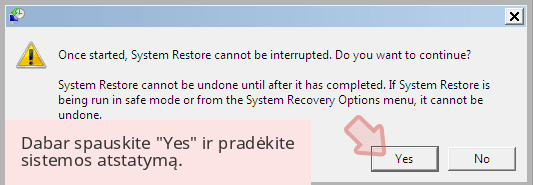Trojan.Zeroaccess šalinimas (Atnaujintos instrukcijos) - atnaujinta Lap 2018
Trojan.Zeroaccess pašalinimas
Kas yra Trojan.Zeroaccess?
Trojan.ZeroAccess yra virusas, kuris turi kelias modifikuotas versijas

Trojan.ZeroAccess yra Trojos arklys, kuris slepiasi sistemoje pažangios ZeroAccess rootkitinfekcijos pagalba. Dažniausiai, šis Trojos arklys yra naudojamas nepastebimai parsiųsti kitasinfekcijas ir virusus į užkrėstą kompiuterį ir netgi sukurti paslėptų failų sistemą jame. Be to, jis yrapajėgus atsinaujinti per „peer-to-peer“ tinklus, kas padeda jo autoriams pagerinti Trojan.Zeroaccessir pridėti daugiau funkcijų. Jūs taip pat galite rasti šį virusą pavadintą kaip max + +.
Yra keletas būdų, kaip galite užsikrėsti Trojan.ZeroAccess arba jo modifikuotomis versijomis. Jisgali ateiti iš užkrėstų svetainių, kurios gali pasiektos dėl paprasčiausio naršyklės peradresavimo.
Atkreipkite dėmesį, kad šis Trojos arklys turi daug versijų, tokių kaip Trojan.Zeroaccess! Kmem,Trojan.Zeroaccess.B, Trojan.zeroaccess! Inf, Trojan.Zeroaccess! Inf2, Trojan.Zeroaccess! Inf3 arbavėliau Trojan.Zeroaccess.C, ir Trojos Zeroaccess! inf4.

Vos tik jis pasiekia savo nusitaikytą sistemą, Trojan.ZeroAccess parsiunčia programą, kuriprasideda stebėti aukos interneto įpročius ir pradeda nukreipinėti jo paieškos rezultatus. Taidaroma dėl pinigų, kurie mokami už kiekvieną paspaudimą.
Be to, Trojan.ZeroAccess taip pat galiatsiųsti kitų grėsmingų virusų, tokių kaip nesąžiningos ar kenkėjiškos programų, kurios stengiasisuklaidinti vartotojus ir priversti juos manyti, jog jie yra užkrėsti virusais, kurie gali būti pašalintitik jų licencijuotos versijos pagalba. Šis trojos arklys taip pat atidaro užpakalines sistemos duris irleidžia įsilaužėliui gauti prieigą prie užkrėsto kompiuterio siekiant atlikti įvairius nepageidaujamusveiksmus jame.
Kaip galima pašalinti Trojan.zeroaccess?
Yra keletas būdų, kaip galite pašalinti trojan.ZeroAccess. Pirma, galite pabandyti atsisiųsti anti-malware programą. Šiuo atveju mes rekomenduojame SpyHunter ir Spyware Doctor. Jūs taippat galite pabandykite paleisti Hitman Pro arba Kaspersky. Jei esate užblokuotas ZeroAccess,pirmiausia jums reikia naudoti anti-rootkit įrankius ir tik tada anti-malware programą.
Rankinis Trojan.Zeroaccess pašalinimas
Rankinis Trojan.Zeroaccess pašalinimas saugiajame režime
Svarbu! →
Rankinio pašalinimo instrukcijos gali būti per sudėtingas paprastiems kompiuterių naudotojams. Tam, kad viską atliktumėte teisingai, reikia turėti IT žinių (pašalinus ar pažeidus gyvybiškai svarbius sisteminius failus galima visiškai sugadinti Windows sistemą). Be to, tai gali užtrukti net kelias valandas, todėl mes rekomenduojame verčiau rinktis aukščiau pateiktą automatinį pašalinimą.
1 žingsnis. Įjunkite saugųjį režimą
Geriausia rankinį kenkėjiškos programos pašalinimą atlikti saugiajame režime.
Windows 7 / Vista / XP
- Spustelėkite Start > Shutdown > Restart > OK.
- Kai jūsų kompiuteris taps aktyviu, kelis kartus spauskite F8 mygtuką (jei tai neveikia, pabandykite F2, F12, Del ir kt. – tai priklauso nuo jūsų pagrindinės plokštės modelio), kol išvysite Advanced Boot Options langą.
- Iš sąrašo pasirinkite Safe Mode with Networking.
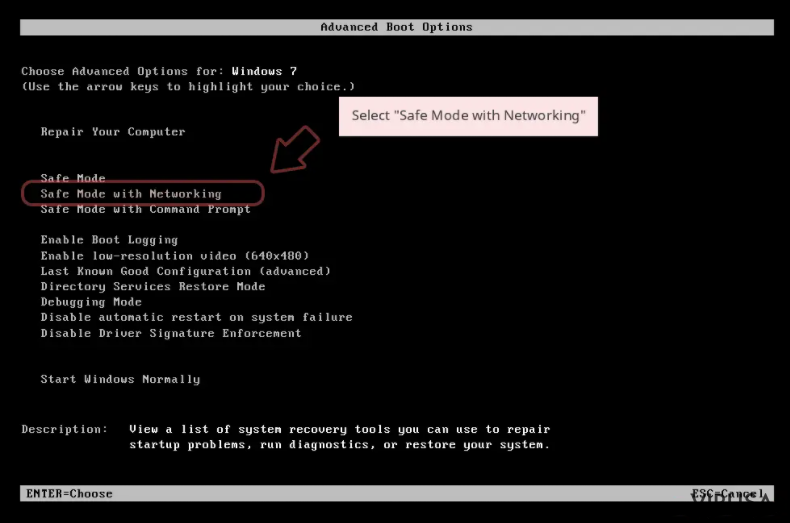
Windows 10 / Windows 8
- Dešiniuoju pelės mygtuku spustelėkite Start mygtuką ir pasirinkite Settings.
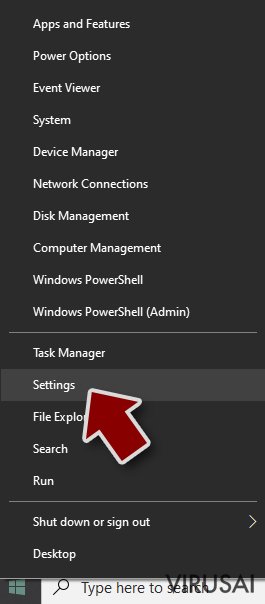
- Slinkite žemyn, kad pasirinktumėte Update & Security.
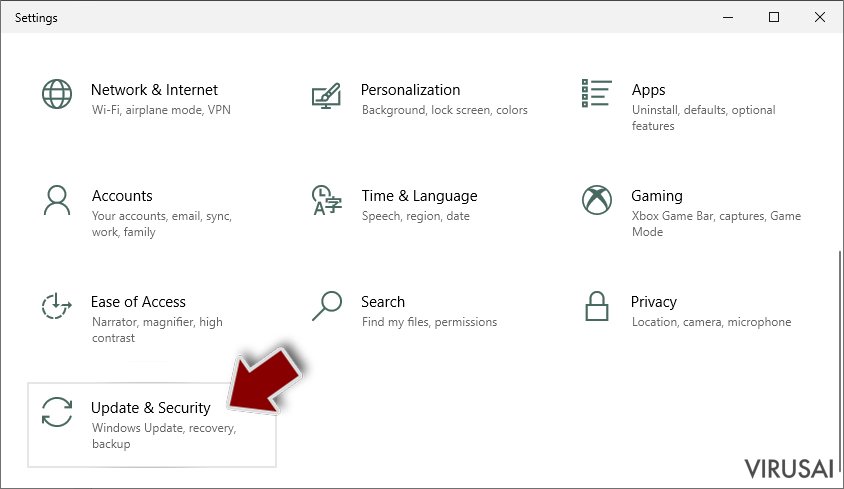
- Kairėje lango pusėje pasirinkite Recovery.
- Dabar slinkite žemyn, kad rastumėte Advanced Startup skyrių.
- Spustelėkite Restart now.
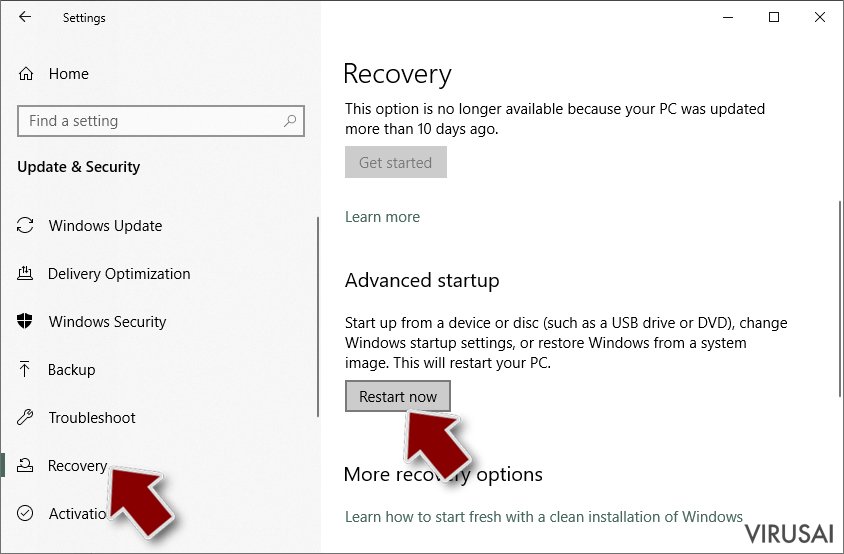
- Pasirinkite Troubleshoot.
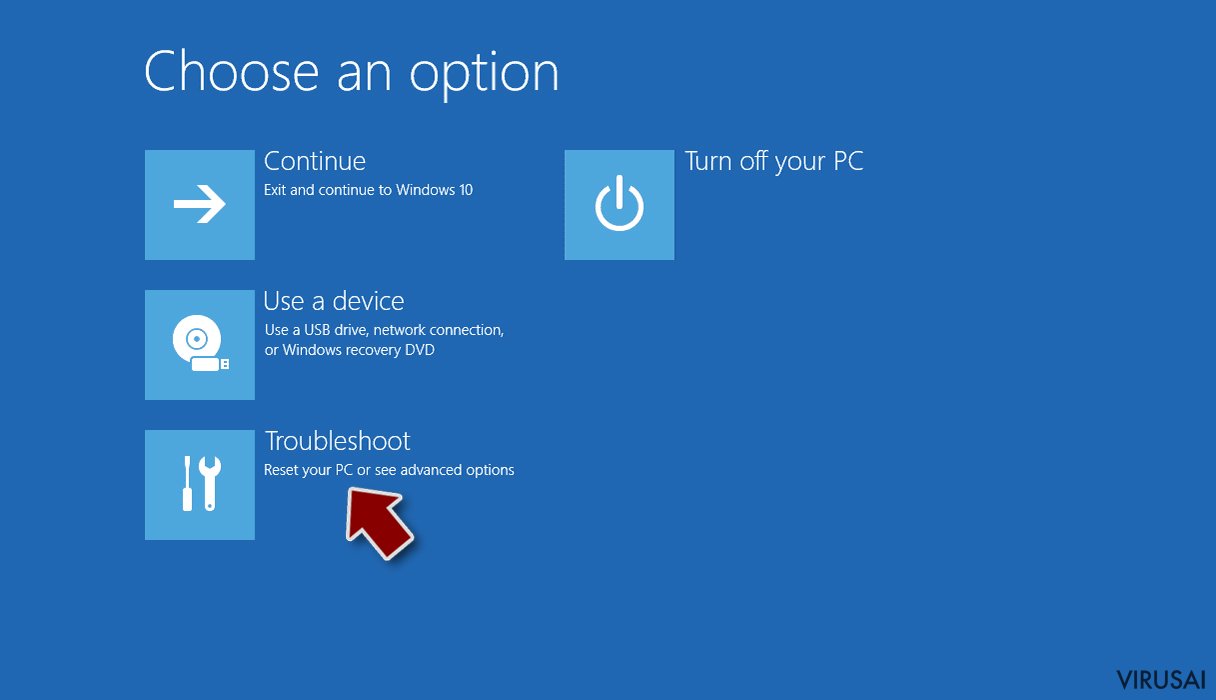
- Eikite į Advanced options.
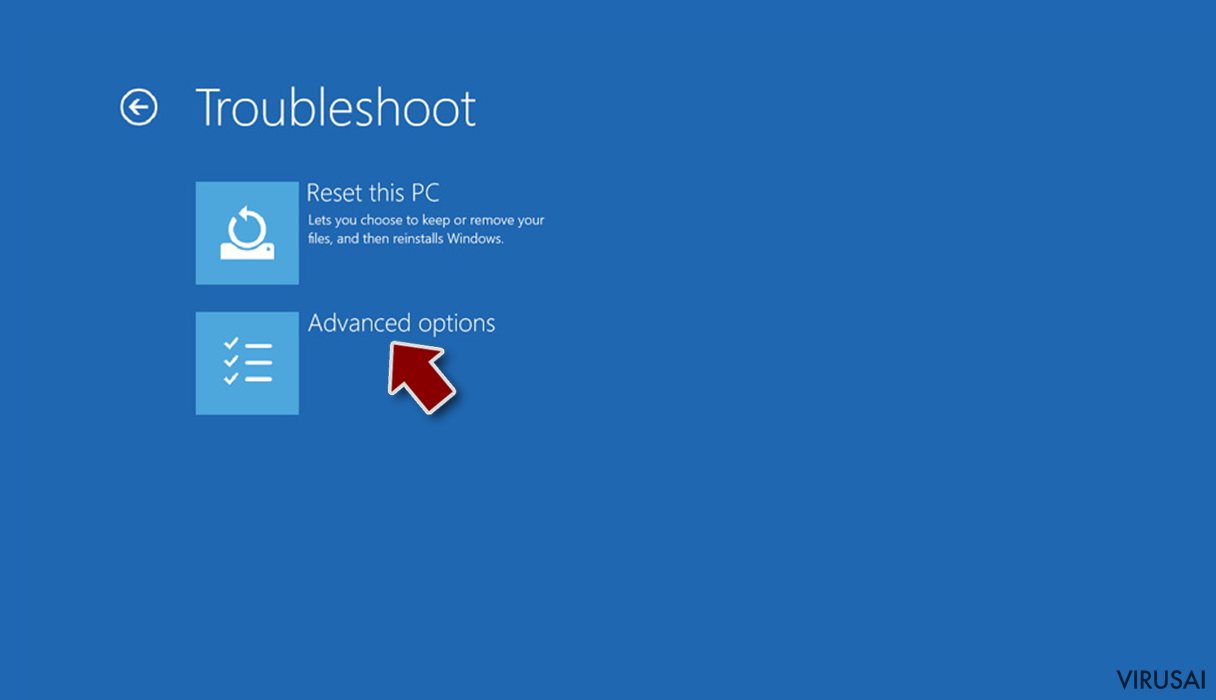
- Pasirinkite Startup Settings.
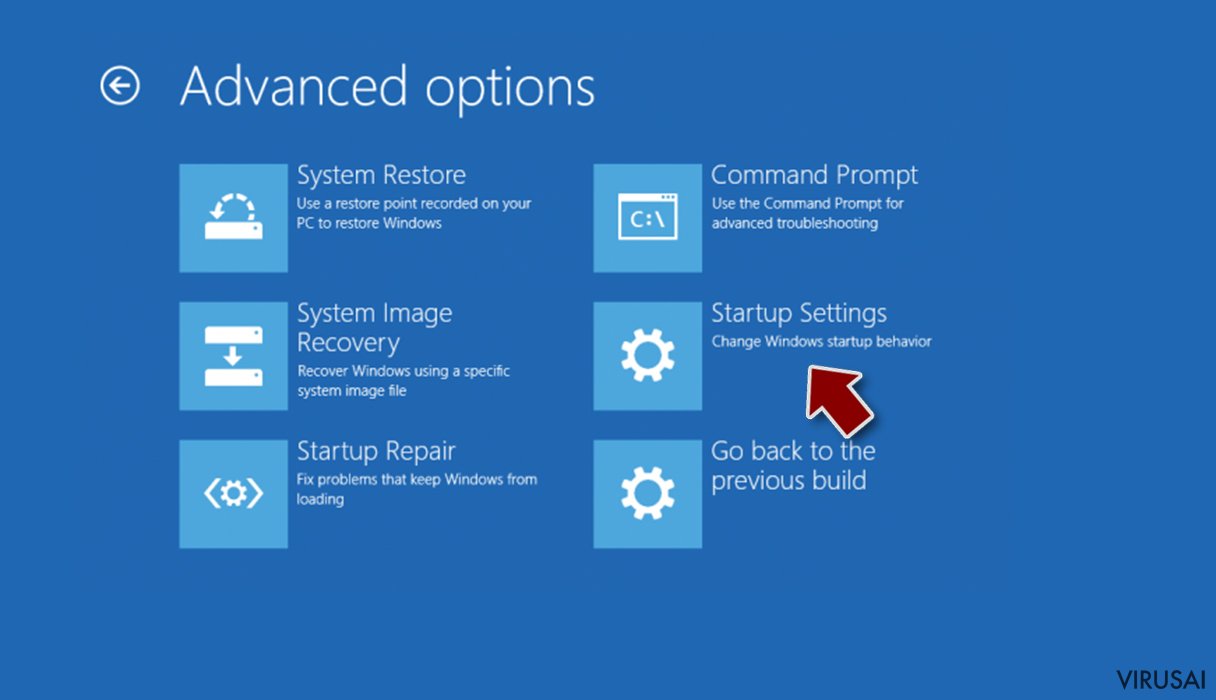
- Paspauskite Restart.
- Dabar paspauskite 5 arba spustelėkite 5) Enable Safe Mode with Networking.
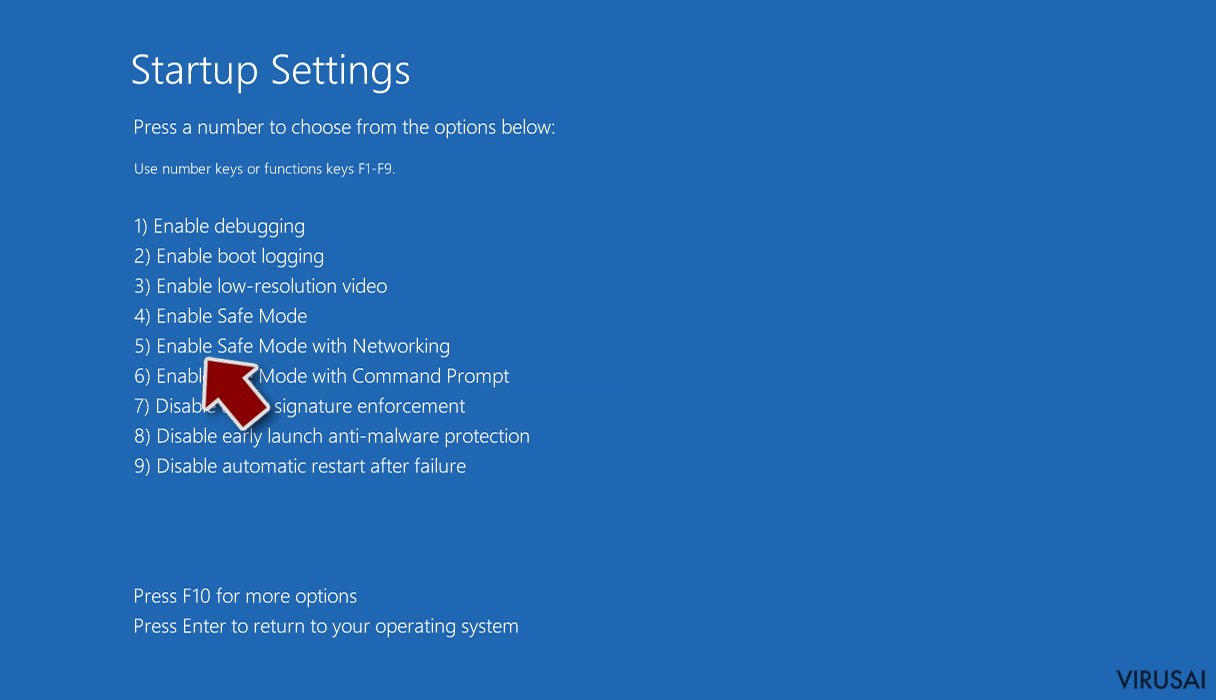
2 žingsnis. Išjunkite įtartinus procesus
Windows Task Manager yra naudingas įrankis, rodantis fone veikiančius procesus. Jei kenkėjiška programa vykdo procesą, turėtumėte jį išjungti:
- Norėdami atidaryti Windows Task Manager, klaviatūroje spauskite Ctrl + Shift + Esc.
- Spauskite More details.
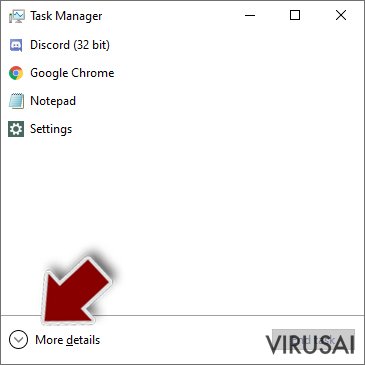
- Slinkite žemyn į Background processes skyrių ir ieškokite ko nors įtartino.
- Dešiniuoju pelės mygtuku spustelėkite tai ir pasirinkite Open file location.
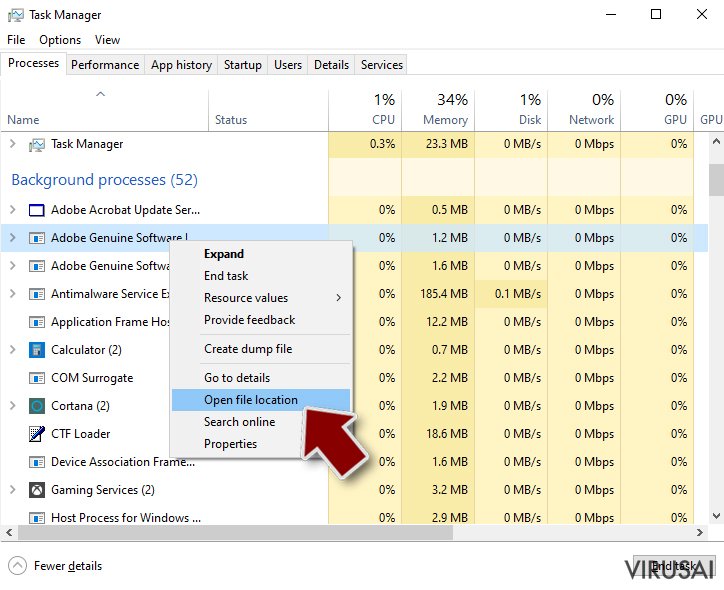
- Grįžkite prie proceso, paspauskite dešinį pelės mygtuką ir pasirinkite End Task.
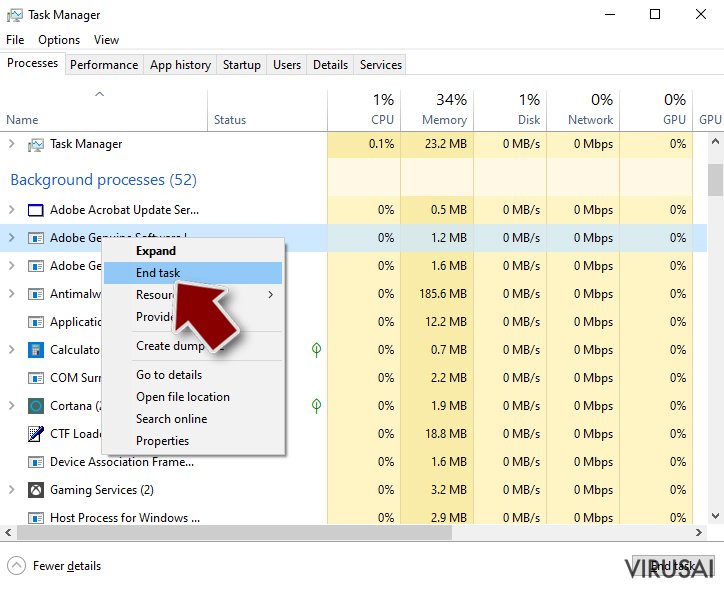
- Ištrinkite kenksmingo aplanko turinį.
3 žingsnis. Patikrinkite programos paleidimą
- Norėdami atidaryti Windows Task Manager, klaviatūroje spauskite Ctrl + Shift + Esc.
- Eikite į Startup skirtuką.
- Dešiniuoju pelės mygtuku spustelėkite įtartiną programą ir pasirinkite Disable.
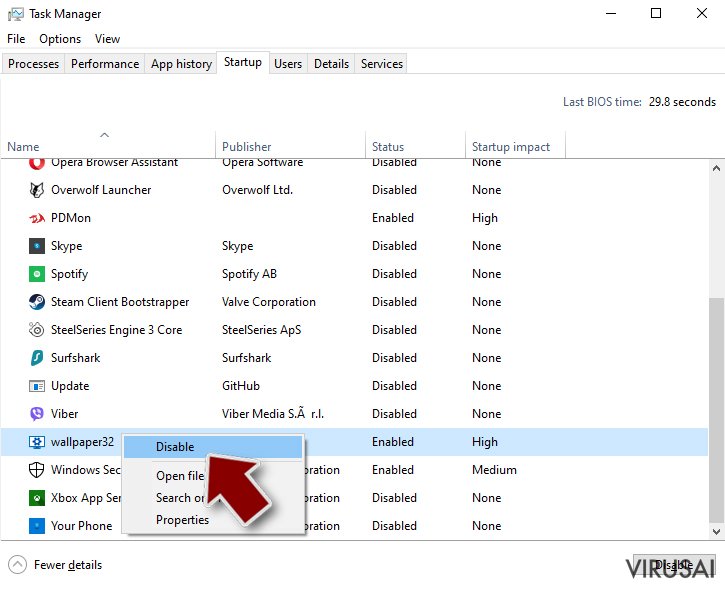
4 žingsnis. Ištrinkite viruso failus
Su kenkėjiškomis programomis susiję failai gali slėptis įvairiose jūsų kompiuterio vietose. Pateikiame instrukcijas, kurios gali padėti juos rasti:
- Windows paieškoje įveskite Disk Cleanup ir paspauskite Enter.
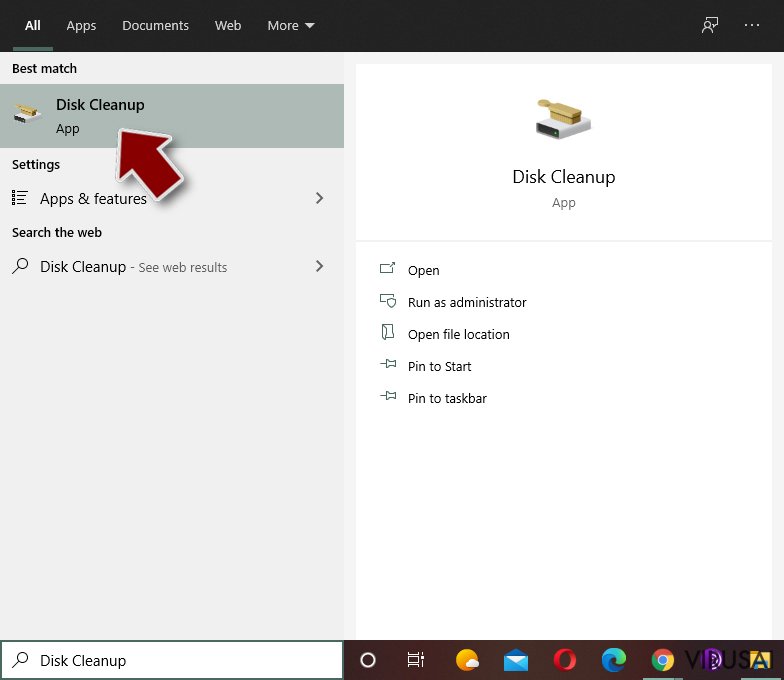
- Pasirinkite diską, kurį norite išvalyti (C: pagal numatytuosius nustatymus yra jūsų pagrindinis diskas ir greičiausiai bus tas, kuriame yra kenkėjiškų failų).
- Slinkite per Files to delete sąrašą, pasirinkdami šiuos failus:
Temporary Internet Files
Downloads
Recycle Bin
Temporary files - Pasirinkite Clean up system files.
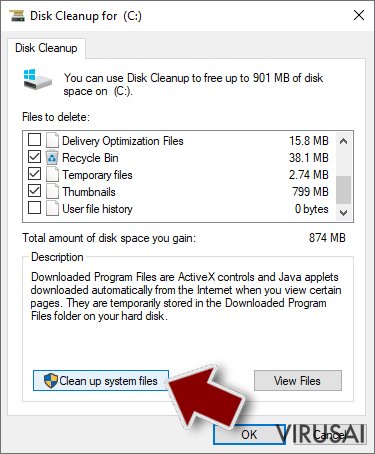
- Taip pat galite ieškoti kitų kenksmingų failų, paslėptų šiuose aplankuose (įrašykite juos į Windows Search ir paspauskite Enter):
%AppData%
%LocalAppData%
%ProgramData%
%WinDir% -
Baigę iš naujo paleiskite kompiuterį įprastu režimu.
Kaip ištrinti Trojan.Zeroaccess naudojant System Restore
-
Žingsnis 1: Perkraukite kompiuterį į Safe Mode with Command Prompt režimą
Windows 7 / Vista / XP- Paspauskite Start → Shutdown → Restart → OK.
- Kai kompiuteris įsijungs iš naujo, pradėkite spaudinėti F8. Tai darykite tol, kol pasirodys Advanced Boot Options langas.
-
Iš sąrašo pasirinkite Command Prompt

Windows 10 / Windows 8- Spustelėkite Power Windows mygtuką. Po to spauskite ir paspaudę laikykite Shift mygtuką, galiausiai pasirinkite Restart..
- Pasirinkite Troubleshoot → Advanced options → Startup Settings ir vėl spauskite Restart.
-
Kai kompiuteris įsijungs iš naujo, lange Startup Settings pasirinkite Enable Safe Mode with Command Prompt

-
Žingsnis 2: Atstatykite sistemos nustatymus ir failus
-
Kai pasirodys Command Prompt langas, įveskite cd restore ir spustelėkite Enter.

-
Dabar įrašykite rstrui.exe ir vėl spustelėkite Enter..

-
Kai pasirodys naujas langas, spustelėkite Next ir pasirinkite sistemos atkūrimo tašką, kuris yra prieš Trojan.Zeroaccess pasirodymą jūsų kompiuteryje. Po to vėl paspauskite Next.


-
Dabar spauskite Yes ir pradėkite sistemos atstatymą.

-
Kai pasirodys Command Prompt langas, įveskite cd restore ir spustelėkite Enter.
Galiausiai, susimąstykite apie savo kompiuterio apsaugą ir tokių virusų kaip Trojan.Zeroaccess prevenciją. Kad apsisaugotumėte nuo ransomware kategorijai priskiriamų virusų, naudokite patikimas antivirusines, tokias kaip FortectIntego, SpyHunter 5Combo Cleaner arba Malwarebytes.
Jums rekomenduojama
Saugiai prisijunkite prie savo interneto svetainės, kad ir kur bebūtumėte
Bedirbant su tinklaraščiu, interneto svetaine ar kitu projektu, kurį turite nuolat prižiūrėti, jums gali tekti prisijungti prie serverio ir turinio valdymo sistemos kur kas dažniau nei įprasta. Bene geriausias sprendimas kuriant saugesnį tinklą – statinis/pastovus IP adresas.
Jeigu nustatysite prie jūsų įrenginio pririštą statinį IP adresą, palengvinsite serverio ar tinklo valdytojo darbą, kurie kontroliuoja prisijungimus ir veiklą. Be to, būtent taip išvengsite kai kurių autentifikavimo keblumų ir galėsite naudotis savo banko sąskaitomis nuotoliniu būdu, nesukeldami įtarimo su kiekvienu prisijungimu, kai būsite kitoje vietoje.
Tokie VPN programinės įrangos tiekėjai kaip Private Internet Access gali jums padėti, jei norite kontroliuoti savo internetinę reputaciją ir lengvai valdyti projektus, kad ir kokioje pasaulio vietoje bebūtumėte. Geriau neleisti prie jūsų svetainės prisijungti iš skirtingų IP adresų.
Atkurkite failus, kuriuos sugadino pavojingas virusas
Nepaisant to, kad yra įvairių aplinkybių dėl kurių sistemoje esantys duomenys gali pradingti, įskaitant ir netyčinį pašalinimą, dažniausia priežastis, kodėl žmonės netenka nuotraukų, dokumentų, vaizdo įrašų bei kitų svarbių duomenų – tai kenkėjiškos programonės įrangos įsirašymas.
Potencialiai nepageidaujamos programos gali pašalinti kai kuriuos failus bei neleisti veikti programinei įrangai. Vis dėlto, didesnę grėsmę kelia pavojingi virusai. „Ransomware“ tipo virusai koncentuojasi į duomenų šifravimą ir vartotojų prieigos prie duomenų ribojimą, todėl įsirašius tokį virusą į kompiuterį galite visam laikui prarasti asmeninius duomenis. Ypač jei nepasveriate kaip svarbu daryti failų kopijas.
Užkoduotų failų atrakinimo galimybės yra labai ribotos, tačiau kai kurios programos turi duomenų atkūrimo funkciją. Kai kuriais atvejais Data Recovery Pro programa gali padėti atkurti bent dalį duomenų, kuriuos užrakino failus koduojantis virusas ar kita kenkėjiška programa.