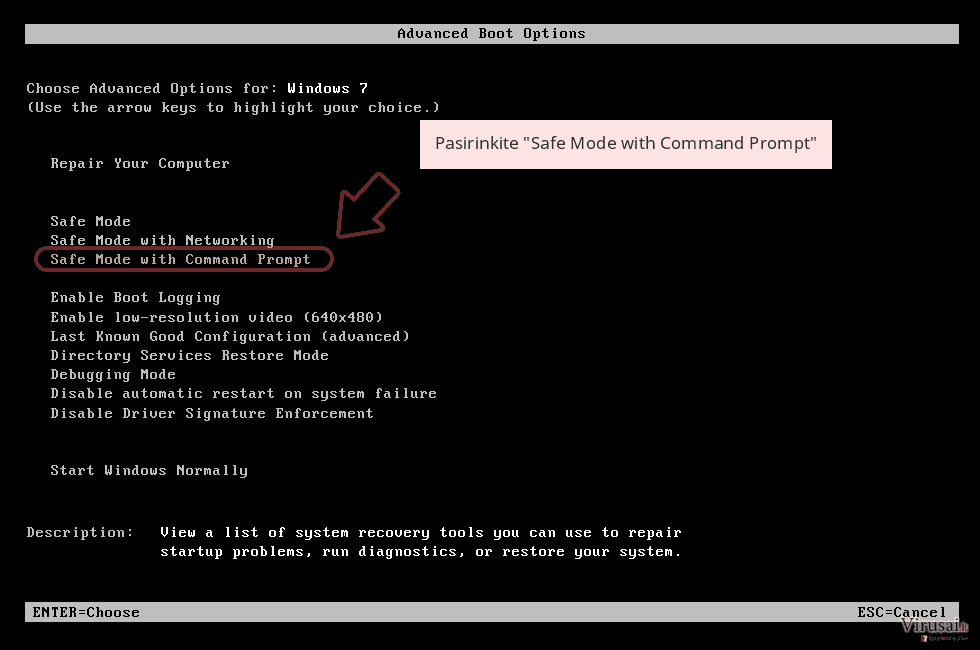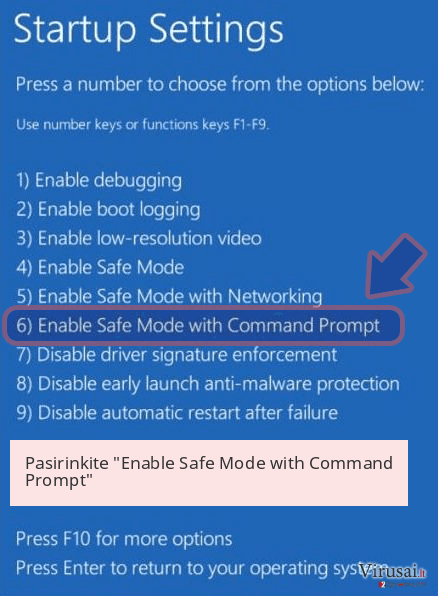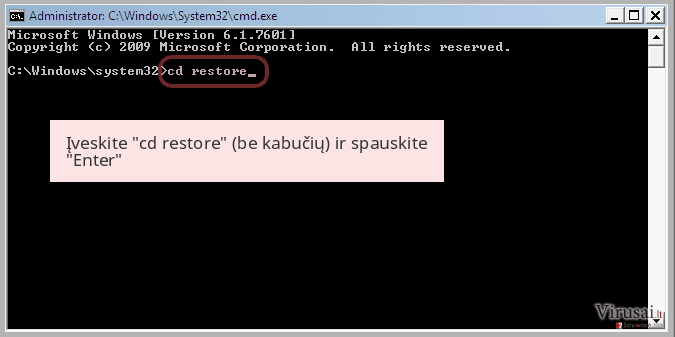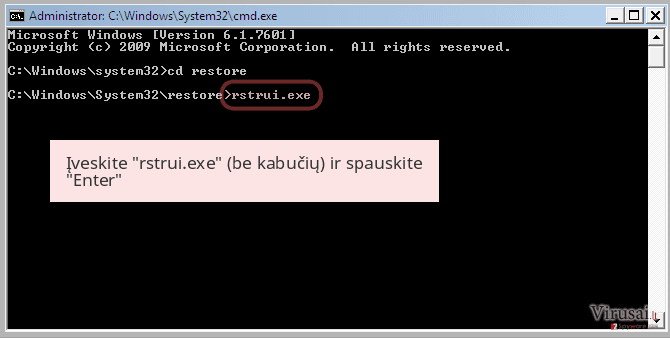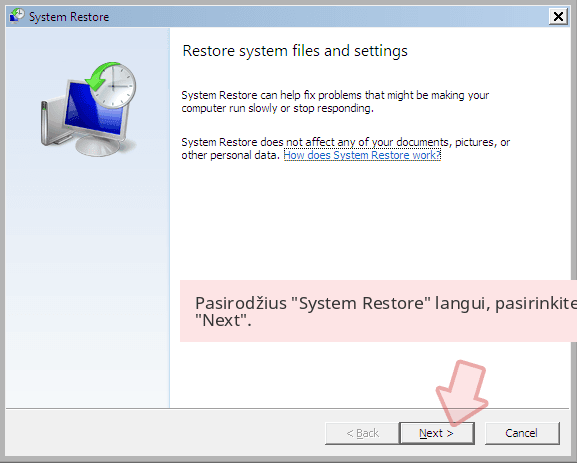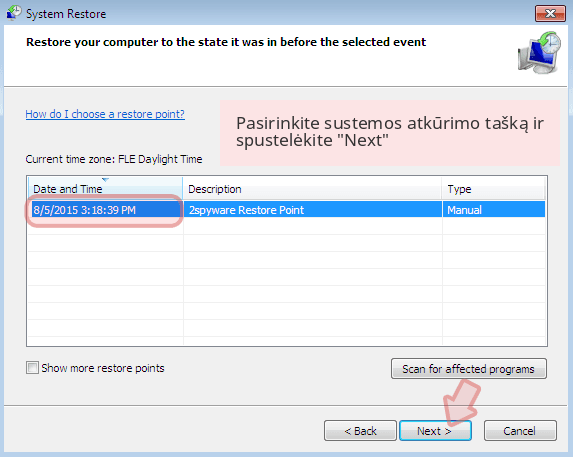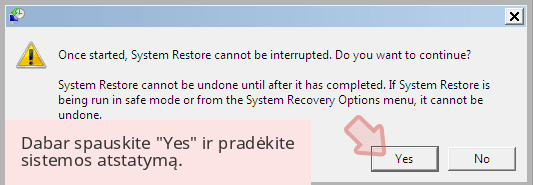Takahiro Locker viruso šalinimas (Nemokamas vadovas)
Takahiro Locker viruso pašalinimas
Kas yra Takahiro Locker virusas?
Takahiro Locker virusas grasina ištrinti visus kompiuteryje esančius failus
Takahiro Locker virusas yra vienas iš daugelio failus užkoduojančių virusų, kuriuos galite sutikti naršydami internete. Iš tiesų, tikėtina, kad virusas greičiau susiras jus pats. Radęs būdą, kaip įsibrauti į kompiuterį, jis pradeda koduoti jame esančius duomenis. Virusas neprideda jokio failo plėtinio, todėl vartotojai kurį laiką gali nepastebėti jo įsibrovimo pėdsakų. Įprastai apie virusą sužinoma, kai jau būna per vėlu – virusui pateikus pranešimą „Running kill me“ kompiuterio darbalaukyje. Įdomu tai, kad antivirusinės programos aptinka virusą kaip Trojos arklį. Priklausomai nuo to, kokia antivirusinė programa naudojama, Takahiro Karasawa ransomware virusas gali būti randamas kaip Trojan.Win32.Scar.nzln, Trojan.GenericKD.3222895, W32/Scar.NZLN!tr arba Ransom_TAKALOCKER.A. Virusas taip pat gali būti susijęs su Japan Locker ir Taka ransomware virusais. Patys pirmieji viruso ženklai buvo pastebėti dar birželio mėnesį, tad manoma, kad jis gali plisti ir toliau. Patekusiems į viruso akiratį patariame kuo skubiau pašalinti Takahiro Locker iš kompiuterio. Failus užkoduojančių virusų pašalinimui siūloma naudoti FortectIntego. Tokias nesudėtingus kompiuterio užkratus kaip naršyklės užgrobėjai (angl. browser hijackers) galima pašalinti rankiniu būdu, tačiau šio metodo negalima taikyti ransomware tipo virusų šalinimui. Rankinio pašalinimo metu galima palikti pavojingus viruso komponentus, todėl greitu metu gali užklupti nauja viruso ataka.
Vartotojai, kurie domisi Japonijos politika, greičiausiai girdėjo apie teisininką Takahiro Karasawa, kuris išgarsėjo dėl savo pasisakymų apie kibernetinį saugumą ir branduolinius ginklus. Teisininko nekompetencija tapo tikru rezonansu, tad nenuostabu, kad kibernetiniai nusikaltėliai ne tik pasinaudojo šia istorija, bet ir pasisėmė iš jos įkvėpimo. Kaip jau minėjome anksčiau, Takahiro Karasawa virusas užkoduoja kompiuteryje esančius duomenis, o vėliau pateikia iššokantį langą su japonų kalba parašyta žinute, kurioje sveikinamasi su nukentėjusiaisiais bei informuojama apie brangią užšifruotų failų atkūrimo galimybę. Maža to, hakeriai apkaltina žmones dėl nelegalių failų siuntimo. Už galimybę atgauti prieigą prie prarastų duomenų, viruso kūrėjai reikalauja 30 000¥ (apie 300 eurų). Ši pinigų suma turi būti pervesta per tris dienas, o to nepadarius visi duomenys bus ištrinti. Šioje vietoje turime priminti, kad išpirkos mokėjimas nėra išeitis atkurti prarastus failus!
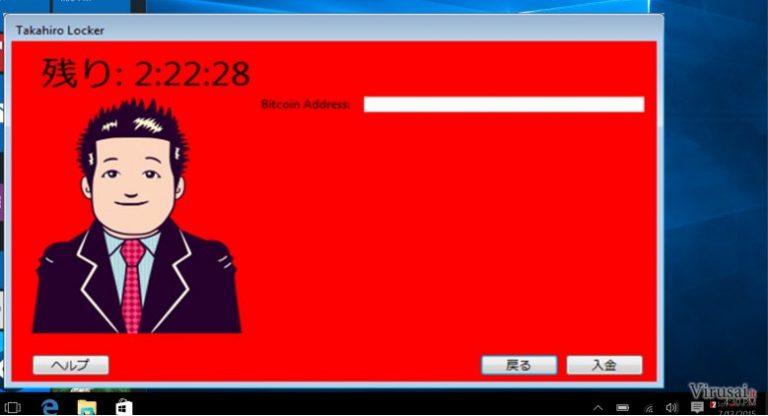
Viruso sklaidos būdai
Takahiro Karasawa virusas gali patekti į kompiuterį, kai vartotojai atidaro užkrėstą elektroninio laiško priedą. Virusas paslepia updated.exe vykdomąjį failą viename iš daugelio apgaulingų laiškų, kuriame sukčiai prisistato oficialių institucijų atstovais ir prašo atidaryti prisegtą dokumentą. Tokie dokumentai įprastai pavadinami kaip sąskaitos ar finansinės ataskaitos, todėl atrodo patikimai ir saugiai. Visiems kompiuterių naudotojams patariama kritiškai vertinti visus gaunamus elektroninius laiškus ir neskubėti atidaryti prisegtų dokumentų. Prieš atidarydami bet kokį gautą failą visada patikrinkite informaciją apie siuntėją internete arba tiesiogiai susisiekę su institucija.
Takahiro Karasawa pašalinimas
Takahiro Karasawa virusas gali būti greitai pašalintas įdiegus patikimą antivirusinę programą, pavyzdžiui, FortectIntego, SpyHunter 5Combo Cleaner arba Malwarebytes. Virusą taip pat galima panaikinti ir kitų programų pagalba, tačiau svarbu naudoti stiprią ir atnaujintą antivirusinę programą. Neatnaujinta programa gali nesugebėti efektyviai pašalinti Takahiro Karasawa viruso. Po viruso pašalinimo galima atkurti prarastus duomenis pasitelkiant atsargines duomenų kopijas. Iš tiesų kol kas nėra jokio kito patikimo varianto, leidžiančio atkurti šio viruso užgrobtus failus. Galima tik tai naudotis alternatyviais duomenų atkūrimo metodais, kurių efektyvumu negalime garantuoti. Tačiau pabandyti verta!
Rankinis Takahiro Locker viruso pašalinimas
Rankinis Takahiro Locker pašalinimas saugiajame režime
Svarbu! →
Rankinio pašalinimo instrukcijos gali būti per sudėtingas paprastiems kompiuterių naudotojams. Tam, kad viską atliktumėte teisingai, reikia turėti IT žinių (pašalinus ar pažeidus gyvybiškai svarbius sisteminius failus galima visiškai sugadinti Windows sistemą). Be to, tai gali užtrukti net kelias valandas, todėl mes rekomenduojame verčiau rinktis aukščiau pateiktą automatinį pašalinimą.
1 žingsnis. Įjunkite saugųjį režimą
Geriausia rankinį kenkėjiškos programos pašalinimą atlikti saugiajame režime.
Windows 7 / Vista / XP
- Spustelėkite Start > Shutdown > Restart > OK.
- Kai jūsų kompiuteris taps aktyviu, kelis kartus spauskite F8 mygtuką (jei tai neveikia, pabandykite F2, F12, Del ir kt. – tai priklauso nuo jūsų pagrindinės plokštės modelio), kol išvysite Advanced Boot Options langą.
- Iš sąrašo pasirinkite Safe Mode with Networking.
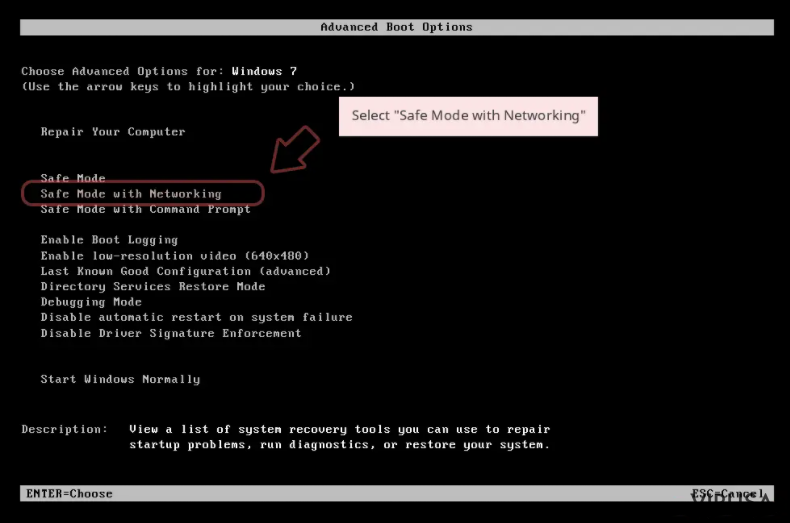
Windows 10 / Windows 8
- Dešiniuoju pelės mygtuku spustelėkite Start mygtuką ir pasirinkite Settings.
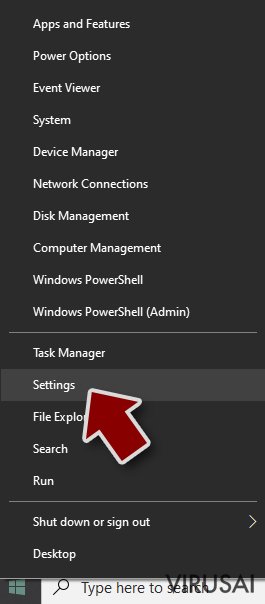
- Slinkite žemyn, kad pasirinktumėte Update & Security.
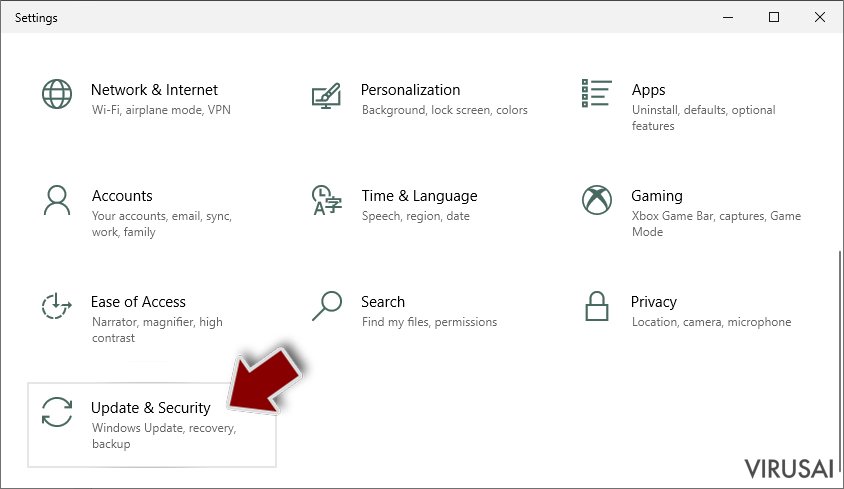
- Kairėje lango pusėje pasirinkite Recovery.
- Dabar slinkite žemyn, kad rastumėte Advanced Startup skyrių.
- Spustelėkite Restart now.
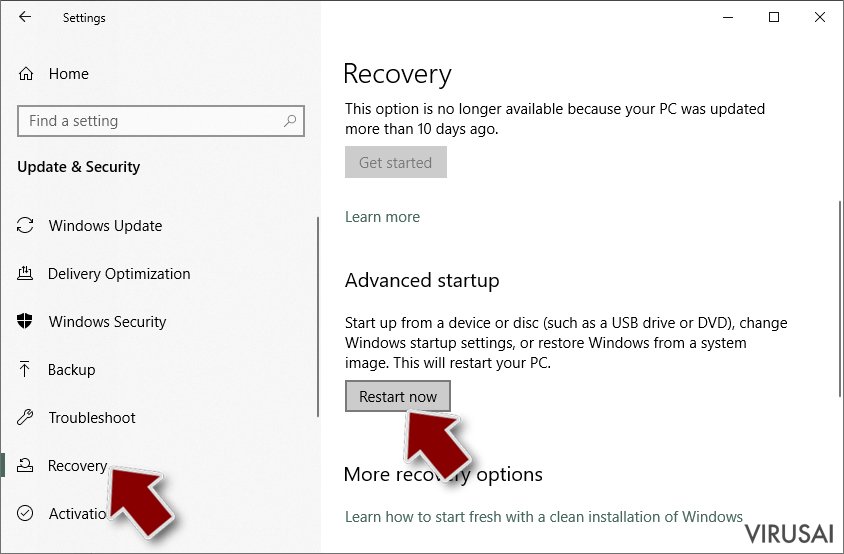
- Pasirinkite Troubleshoot.
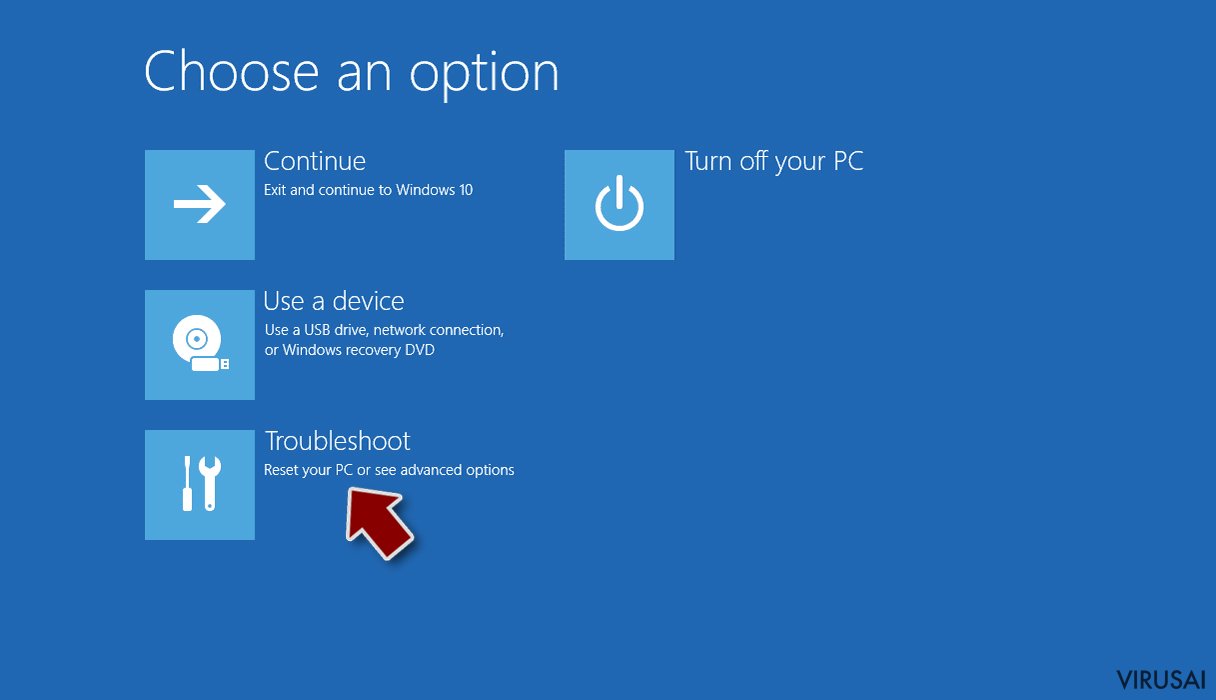
- Eikite į Advanced options.
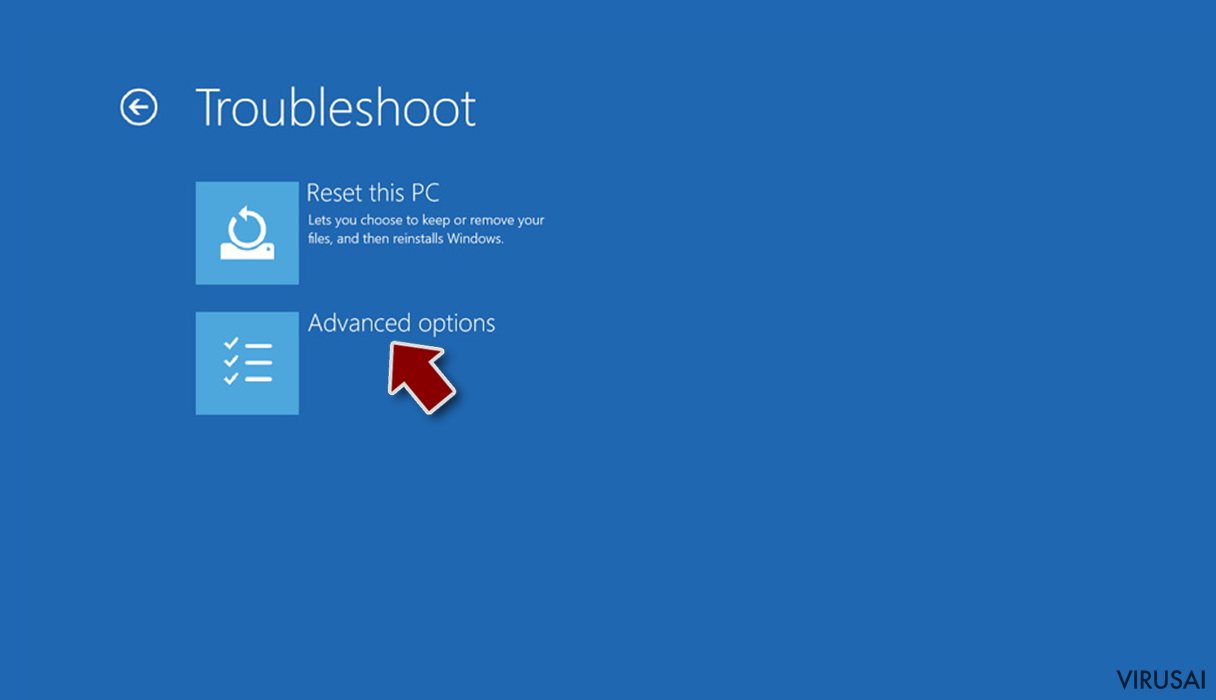
- Pasirinkite Startup Settings.
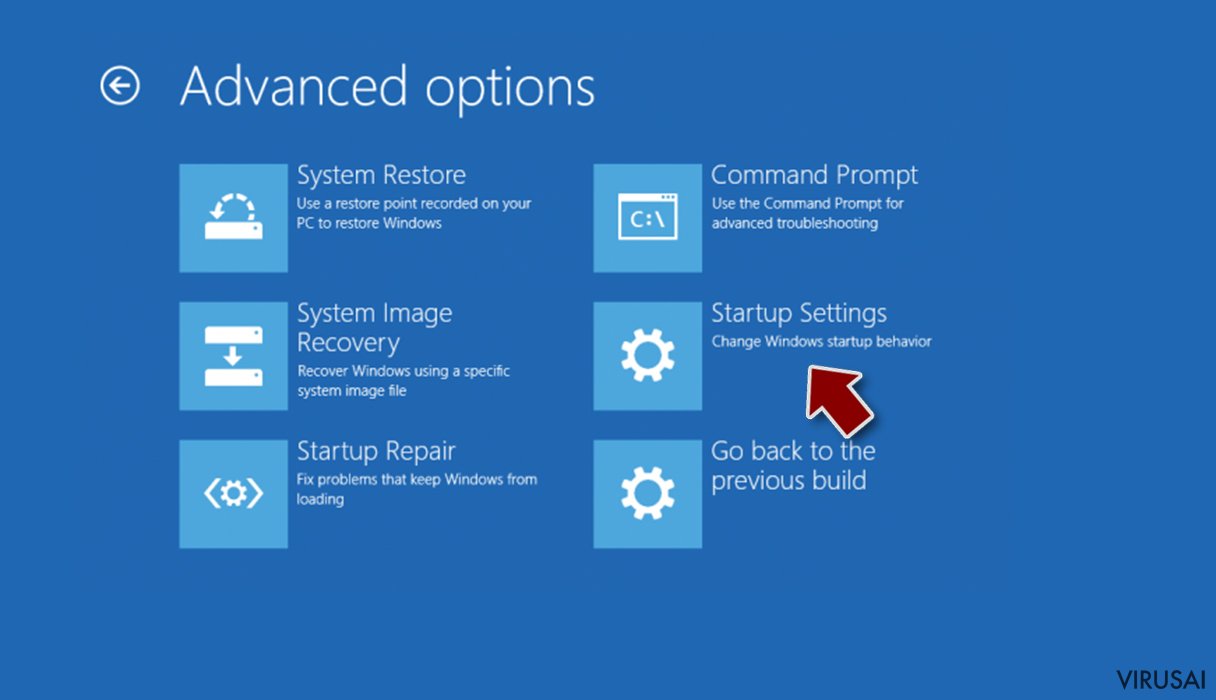
- Paspauskite Restart.
- Dabar paspauskite 5 arba spustelėkite 5) Enable Safe Mode with Networking.
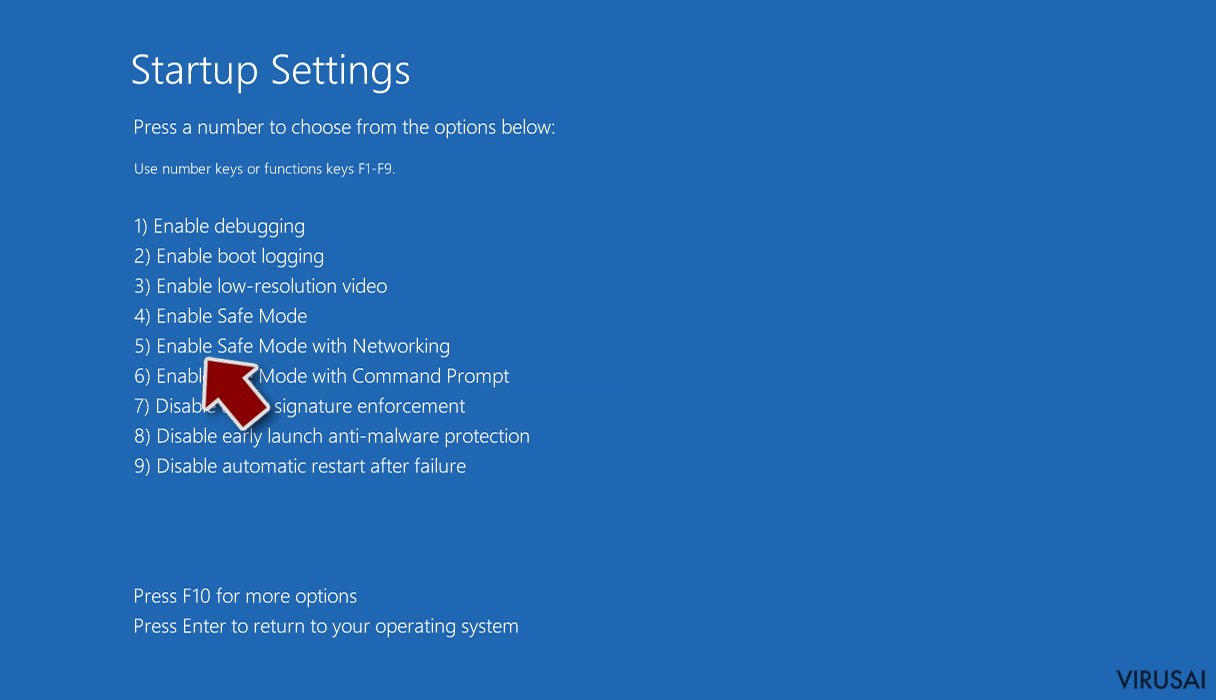
2 žingsnis. Išjunkite įtartinus procesus
Windows Task Manager yra naudingas įrankis, rodantis fone veikiančius procesus. Jei kenkėjiška programa vykdo procesą, turėtumėte jį išjungti:
- Norėdami atidaryti Windows Task Manager, klaviatūroje spauskite Ctrl + Shift + Esc.
- Spauskite More details.
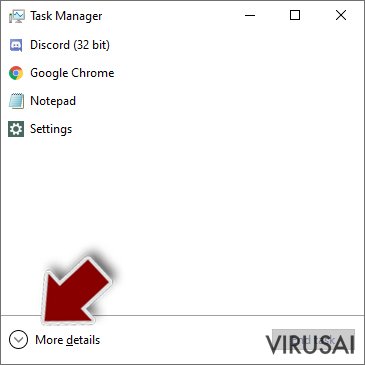
- Slinkite žemyn į Background processes skyrių ir ieškokite ko nors įtartino.
- Dešiniuoju pelės mygtuku spustelėkite tai ir pasirinkite Open file location.
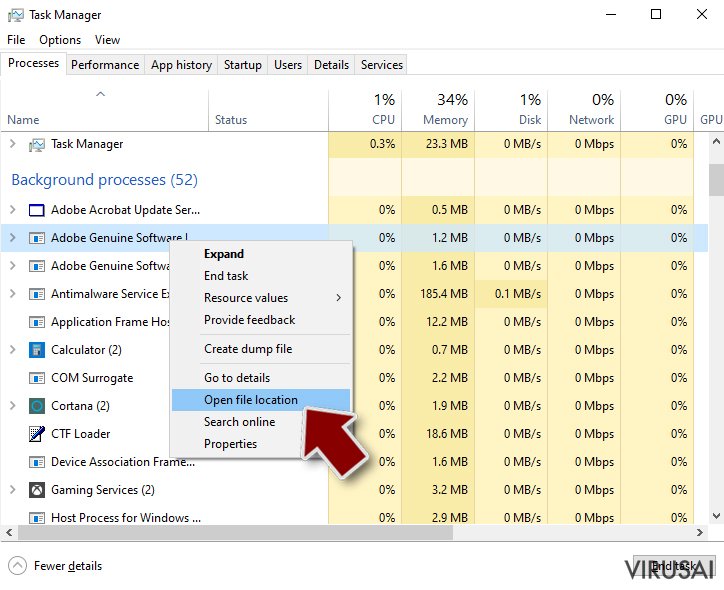
- Grįžkite prie proceso, paspauskite dešinį pelės mygtuką ir pasirinkite End Task.
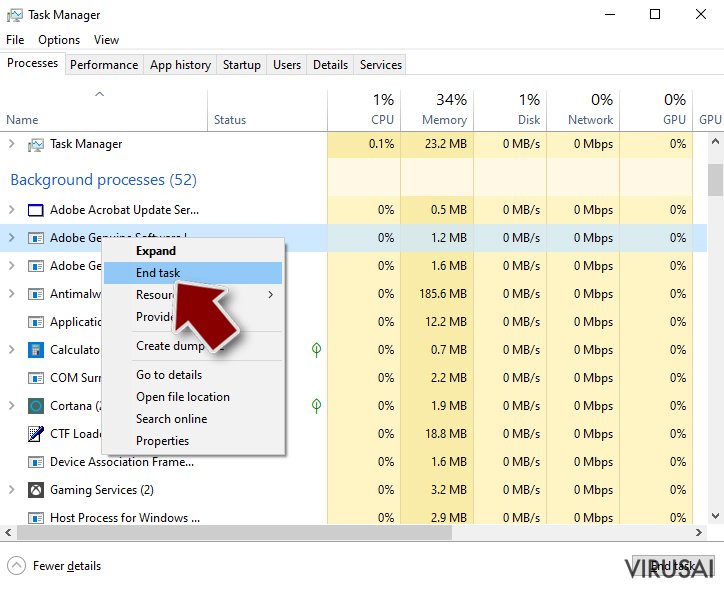
- Ištrinkite kenksmingo aplanko turinį.
3 žingsnis. Patikrinkite programos paleidimą
- Norėdami atidaryti Windows Task Manager, klaviatūroje spauskite Ctrl + Shift + Esc.
- Eikite į Startup skirtuką.
- Dešiniuoju pelės mygtuku spustelėkite įtartiną programą ir pasirinkite Disable.
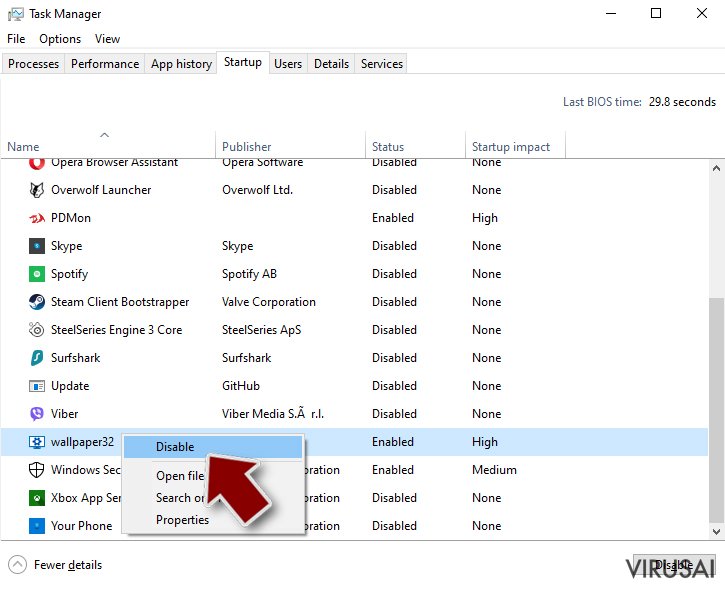
4 žingsnis. Ištrinkite viruso failus
Su kenkėjiškomis programomis susiję failai gali slėptis įvairiose jūsų kompiuterio vietose. Pateikiame instrukcijas, kurios gali padėti juos rasti:
- Windows paieškoje įveskite Disk Cleanup ir paspauskite Enter.
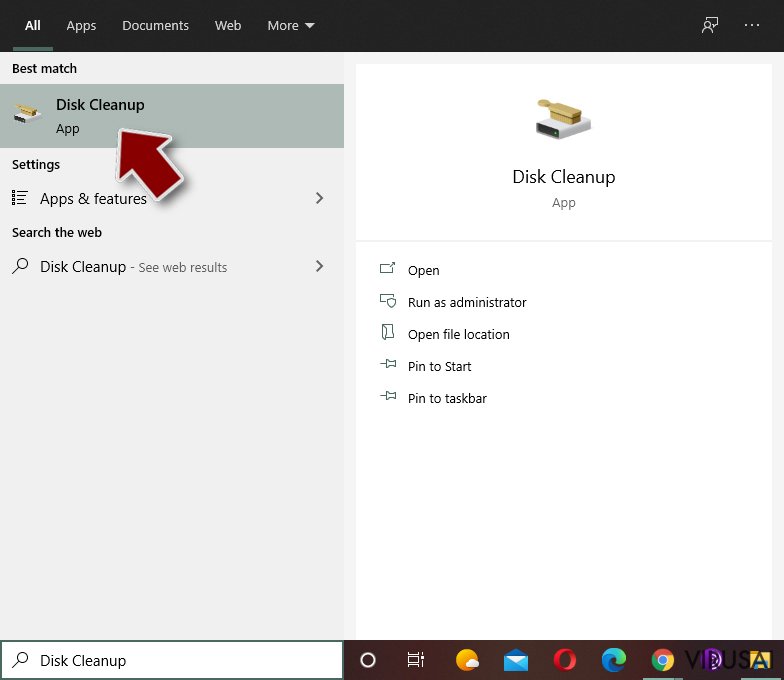
- Pasirinkite diską, kurį norite išvalyti (C: pagal numatytuosius nustatymus yra jūsų pagrindinis diskas ir greičiausiai bus tas, kuriame yra kenkėjiškų failų).
- Slinkite per Files to delete sąrašą, pasirinkdami šiuos failus:
Temporary Internet Files
Downloads
Recycle Bin
Temporary files - Pasirinkite Clean up system files.
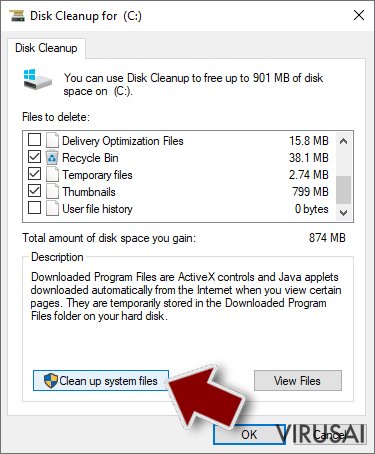
- Taip pat galite ieškoti kitų kenksmingų failų, paslėptų šiuose aplankuose (įrašykite juos į Windows Search ir paspauskite Enter):
%AppData%
%LocalAppData%
%ProgramData%
%WinDir% -
Baigę iš naujo paleiskite kompiuterį įprastu režimu.
Kaip ištrinti Takahiro Locker naudojant System Restore
-
Žingsnis 1: Perkraukite kompiuterį į Safe Mode with Command Prompt režimą
Windows 7 / Vista / XP- Paspauskite Start → Shutdown → Restart → OK.
- Kai kompiuteris įsijungs iš naujo, pradėkite spaudinėti F8. Tai darykite tol, kol pasirodys Advanced Boot Options langas.
-
Iš sąrašo pasirinkite Command Prompt

Windows 10 / Windows 8- Spustelėkite Power Windows mygtuką. Po to spauskite ir paspaudę laikykite Shift mygtuką, galiausiai pasirinkite Restart..
- Pasirinkite Troubleshoot → Advanced options → Startup Settings ir vėl spauskite Restart.
-
Kai kompiuteris įsijungs iš naujo, lange Startup Settings pasirinkite Enable Safe Mode with Command Prompt

-
Žingsnis 2: Atstatykite sistemos nustatymus ir failus
-
Kai pasirodys Command Prompt langas, įveskite cd restore ir spustelėkite Enter.

-
Dabar įrašykite rstrui.exe ir vėl spustelėkite Enter..

-
Kai pasirodys naujas langas, spustelėkite Next ir pasirinkite sistemos atkūrimo tašką, kuris yra prieš Takahiro Locker pasirodymą jūsų kompiuteryje. Po to vėl paspauskite Next.


-
Dabar spauskite Yes ir pradėkite sistemos atstatymą.

-
Kai pasirodys Command Prompt langas, įveskite cd restore ir spustelėkite Enter.
Svarbu. Kaip atkurti duomenis?
Instrukcijos, pateiktos aukščiau, yra skirtos padėti jums ištrinti Takahiro Locker. Tam, jog atkurtumėte savo failus, rekomenduojame sekti virusai.lt ekspertų paruoštas instrukcijas.Jei Takahiro Locker užšifravo jūsų asmeninius failus, galite pabandyti juos atkurti šiais būdais:
Duomenų atkūrimas su Data Recovery Pro
Atsižvelgdami į išaugusių kibernetinių atakų skaičių, ši programa buvo patobulinta ir atnaujinta. Nuo šiol ji turėtų atkurti platesnį spektrą užkoduotų failų.
- Parsisiųsti Data Recovery Pro;
- Įdiekite Data Recovery sekdami diegimo vedlio nurodymus;
- Atverkite programą bei paleiskite kompiuterio skenavimą tam, jog rastumėte failus, paveiktus Takahiro Locker viruso;
- Atkurkite juos.
Duomenų atkūrimas pasinaudojant Windows Previous Versions funkcija
Jeigu jūsų kompiuteryje aktyvuota System Restore funkcija, jums turėtų pavykti atkurti prarastus duomenis sekant žemiau pateiktus žingsnius.
- Suraskite jums reikalingą užšifruotą failą ir paspauskite ant jo dešiniuoju pelės klavišu;
- Spauskite ant “Properties”, o tuomet atverkite “Previous versions” skirtuką;
- “Folder versions” lentelėje ieškokite egzistuojančių failo kopijų. Jei jų yra, pasirinkite pageidaujamą failo versiją ir spauskite “Restore”.
Ar įmanoma atkurti duomenis su Shadow Explorer?
Vartotojų teigimu, šis įrankis padeda atkurti duomenis, kuriuos pažeidžia failus užgrobiantys virusai. Pasinaudokite šia programa kol virusas nepanaikinto jūsų kompiuteryje esančių Shadow Volume Copies.
- Parsisiųskite Shadow Explorer (http://shadowexplorer.com/);
- Sekdami Shadow Explorer diegimo vedlio nurodymus, įrašykite šią programą į savo kompiuterį;
- Paleiskite programą ir atverkite viršutiniame kairiajame kampe esantį išskleidžiamąjį meniu. Peržiūrėkite, kokių aplankų ten yra;
- Dešiniuoju pelės klavišu paspauskite ant aplanko, kurį norite atkurti, ir spauskite “Export”. Taip pat galite nurodyti, kur norite jį išsaugoti.
Galiausiai, susimąstykite apie savo kompiuterio apsaugą ir tokių virusų kaip Takahiro Locker prevenciją. Kad apsisaugotumėte nuo ransomware kategorijai priskiriamų virusų, naudokite patikimas antivirusines, tokias kaip FortectIntego, SpyHunter 5Combo Cleaner arba Malwarebytes.
Jums rekomenduojama
Pasirinkite teisingą naršyklę ir padidinkite savo saugumą su VPN įrankiu
Internetinis šnipinėjimas pastaraisiais metais tampa vis didesne problema, todėl žmonės vis dažniau domisi kaip apsaugoti savo privatumą. Vienas iš pagrindinių būdų, kaip sustiprinti savo saugumą – pasirinkti saugiausią, privatumą galinčią suteikti interneto naršyklę. Nors žiniatinklio naršyklės negali užtikrinti visiško privatumo ir saugumo, tačiau kai kurios iš jų yra daug pažangesnės tokių funkcijų srityje.
Be to, naudodamiesi Private Internet Access VPN galite naršyti internete visiškai anonimiškai ir dar labiau sustiprinti savo apsaugą. Ši programinė įranga nukreipia srautą per skirtingus serverius, taip užmaskuodama jūsų IP adresą ir buvimo vietą. Pasitelkę saugios naršyklės ir VPN derinį, galėsite naršyti internete be jokios baimės tapti nusikaltėlių ar šnipinėjimo auka.
Sumažinkite virusų keliamą grėsmę - pasirūpinkite atsarginėmis duomenų kopijomis
Virusai gali paveikti programinės įrangos funkcionalumą arba tiesiogiai pažeisti sistemoje esančius duomenis juos užkoduojant. Dėl minėtų problemų gali sutrikti sistemos veikla, o asmeninius duomenis žmonės gali prarasti visam laikui. Turint naujausias atsargines kopijas, tokios grėsmės nėra, kadangi galėsite lengvai atkurti prarastus duomenis ir grįžti į darbą.Tokiu būdu galėsite pasiekti naujausius išsaugotus duomenis po netikėto viruso įsilaužino ar sistemos gedimo. Atsarginių failų kopijų kūrimas kasdien ar kas savaitę turėtų tapti jūsų įpročiu. Atsarginės failų kopijos yra ypač naudingos tuo atveju, jeigu į sistemą netikėtai patenka kenksmingas kompiuterinis virusas. Tam, kad galėtumėte atkurti prarastus duomenis, rekomenduojame naudoti Data Recovery Pro programą.