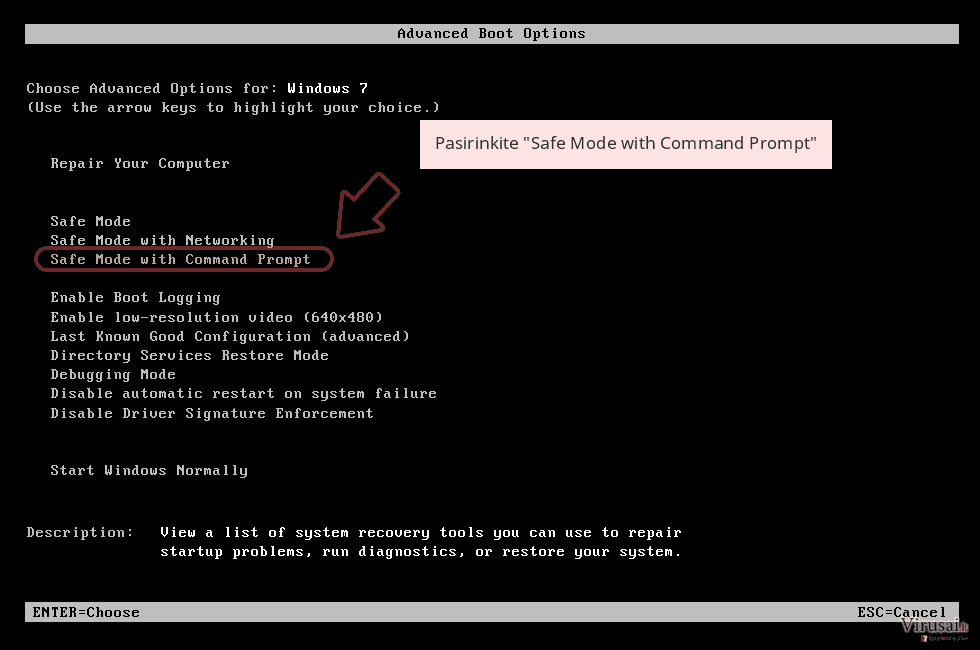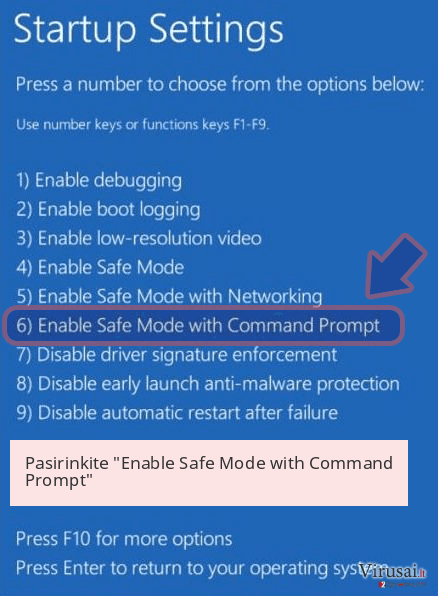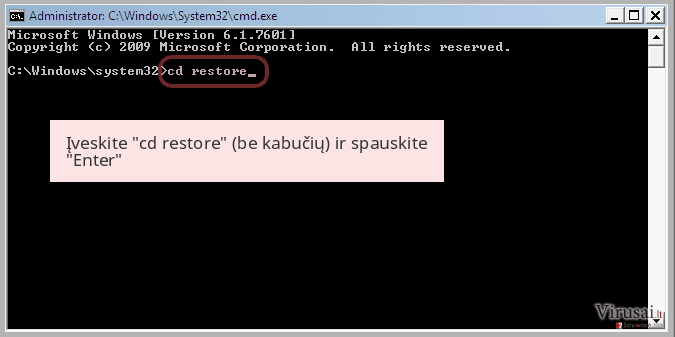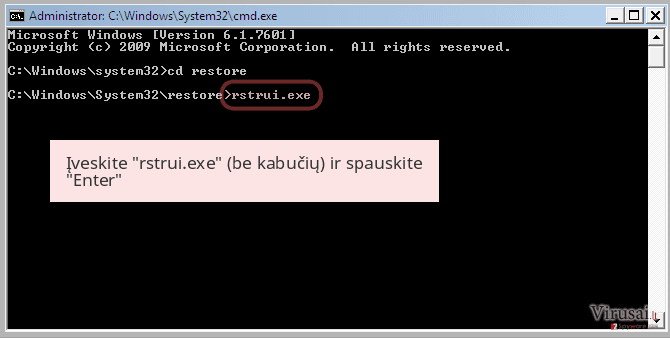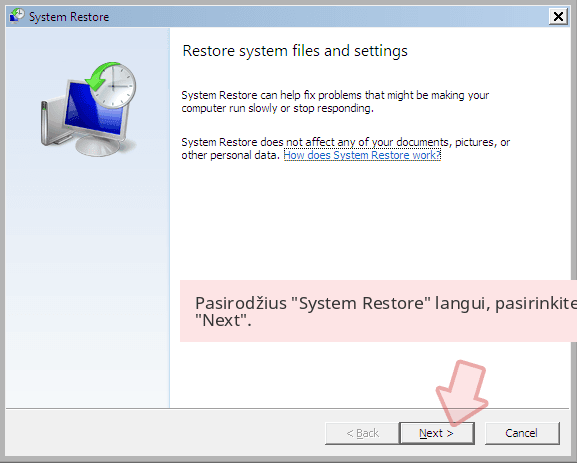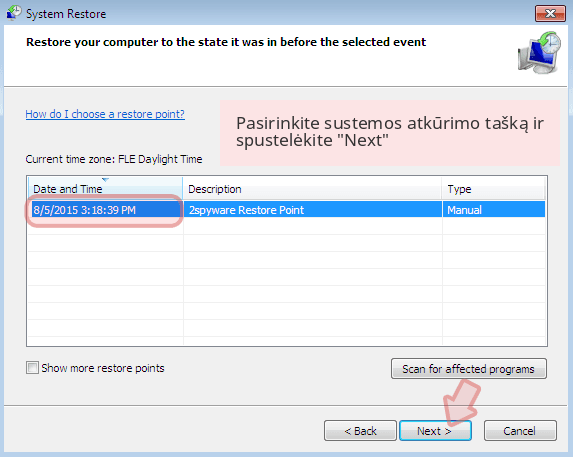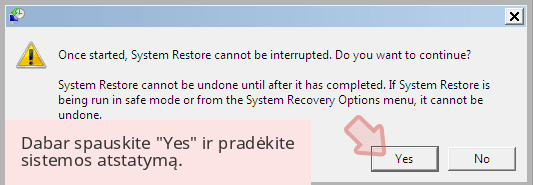Your browser has been blocked šalinimas
Your browser has been blocked pašalinimas
Kas yra Your browser has been blocked?
Kas yra Your browser has been blocked?
„Your browser has been blocked“ yra vienas iš melagingų pranešimų, kurie gali pasirodyti jūsų kompiuterio ekrane jums naršant Internete. Jeigu taip jau nutiko, jums reikia kuo greičiau uždaryti „užgrobtą“ naršyklę, nes ji buvo paveikta ransomware kategorijai priskiriamo viruso. Tai galite padaryti žemiau pateiktų instrukcijų pagalba. Vis dėlto, „Your browser has been blocked“ perspėjimo pasirodymas jūsų kompiuterio ekrane dar nereiškia, kad jis buvo užkrėstas. Tai reiškia, kad jį rodanti naršyklė buvo užgrobta. Šis įspėjimas gali pradėti blokuoti tiek jūsų „Google Chrome“, tiek ir „Mozilla Firefox“, „Internet Explorer“ ar „Safari“ naršykles. Paprastai jis atrodo kaip tikrų tikriausias įspėjimas apie tam tikrų įstatymų pažeidimus. Jis gali radėti kaltinti jus žiūrėjus draudžiamą turinį ar platinus pornografinio turinio video, taigi, kaip jau turbūt supratote, „Your browser has been blocked“ pranešimas dažniausiai yra naudojamas išgąsdinti žmones ir priversti juos sumokėti išgalvotą išpirk. Jeigu nenorite prarasti savo pinigų, prašome jos nemokėti.. Beje, spustelėjęs(usi) ant tokio pranešimo jūs galite nepastebimai užkrėsti savo kompiuterį, todėl mes jums labai rekomenduojame vengti šios melagingos žinutės. Kad ir kaip įtikinamai atrodytų Your browser has been blocked pranešimas, jis neturi nieko bendro su tokiomis institucijomis kaip FTB, Europolas, Policija ir pan. Jeigu matote žemiau pateiktą perspėjimą, jokiu būdu nemokėkite baudos, kuri gali siekti ir $300 ar 200 eurų. Tokiu atveju jums reikia atlikti žemiau pateiktas instrukcijas.
YOUR BROWSER HAS BEEN BLOCKED. ALL PC DATA WILL BE DETAINED AND CRIMINAL PROCEDURES WILL BE INITIATED AGAINST YOU IF THE FINE IS NOT PAID.
Jeigu norite apsaugoti savo kompiuterį, įdiekite FortectIntego, kuri padės jums įsitikinti, kad jūsų kompiuteryje nėra su Your browser has been blocked susijusių failų.

Kaip „Your browser has been blocked“ gali užgrobti mano kompiuterį?
Your browser has been blocked yra tipiškas ransomware virusams priklausantis pranešimas, kuris veikia JavaScript pagalba. Jis negali užkrėsti kompiuterio, jis gali tik užblokuoti jūsų interneto naršyklę ir tada pradėti reikalauti išpirkos. Šiuo metu jis vis dar negali užšifruoti kompiuteryje esančių duomenų ir negali rimtai paveikti kompiuterio. Tokio tipo virusai yra žinomi kaip Browlock.
Jeigu norite apsaugoti savo kompiuterį nuo tokių ir panašių infekcijų, venkite įtarimą keliančių el. laiškų ir juo labiau nesisiųskite juose esančių priedų. Beje, venkite melagingų pranešimų, kurie siūlo jums nemokamai atnaujinti Java, Flash Player, Media Player arba kitą programinę įrangą, nes dažniausiai tokios žinutės yra naudojamos su ransomware tipo virusais susijusių trojanų platinimui.
Kaip pašalinti Your browser has been blocked virusą?
Siekiant pašalinti Your browser has been blocked įspėjimą, reikia sustabdyti „JavaScript“ ir uždaryti paveiktą naršyklę. Tai jūs galite padaryti šių metodų pagalba:
Kaip pašalinti Your browser has been blocked ransomware sustabdant interneto naršyklę?
* Suraskite savo naršyklės procesą ir jį sustabdykite:
- Klaviatūroje paspauskite ctrl + alt + del ir pasirinkite Task Manager.
- Kai pasirodys Windows Task Manager, pasirinkite Processes ir jį sustabdykite pasirinkdami End Process (jei virusas blokuoja jūsų IE, jums reikia surasti iexplore.exe, Google Chrome – chrome.exe, Safari – Safari.exe, Mozilla Firefox – firefox.exe).
* Atsisiųskite patikimą antivirusinę programą ir pašalinkite pavojingus failus iš savo kompiuterio:
- Parsisiųskite FortectIntego, SpyHunter 5Combo Cleaner arba Malwarebytes. Jei naudojate Mac OS X, įdiekite Webroot SecureAnywhere AntiVirus.
- Atnaujinkite programą ir paleiskite pilną sistemos patikrinimą. Ištrinkite visas surastas pavojingas programas.
Kaip pašalinti Your browser has been blocked virusą sustabdant JavaScript
Internet Explorer:
- Atidarykite IE, spustelėkite meniu ir pasirinkite Internet options. Eikite į Security skirtuką.
- Dabar paspauskite ant gaublio simbolio (Internet) ir Custom Level… mygtuko.
- Kai pamatysite Security Settings – Internet Zone langą, slinkite iki pamatysite Scripting kortelę. Čia pasirinkite Disable.
- Kai sustabdysite Javascript, patikrinkite kompiuterį su atnaujinta antivirusine ir įsitikinkite, kad jis yra saugus.
Mozilla Firefox:
- Spauskite ant Mozilla Firefox meniu (viršutiniame dešiniajame kampe) ir pasirinkite Options.
- Dabar eikite į Security skirtuką ir pažymėkite Enable JavaScript. Spustelėkite Ok norėdami įrašyti pakeitimus.
- Kai sustabdysite Javascript, patikrinkite kompiuterį su atnaujinta antivirusine ir įsitikinkite, kad jis yra saugus.
Safari:
- Spustelėkite ant Safari meniu ir pasirinkite Preferences.
- Spauskite ant Security piktograma ir nuimkite Enable JavaScript varnelę ties Web content.
- Kai sustabdysite Javascript, patikrinkite kompiuterį su atnaujinta antivirusine ir įsitikinkite, kad jis yra saugus.
Google Chrome:
- Spustelėkite ant meniu (viršutiniame dešiniajame kampe) ir pasirinkite Settings.
- Slinkite žemyn, kol pamatysite Show advanced settings…
- Spustelėkite Content settings… mygtuką ties Privacy
- Dabar suraskite JavaScript ir pasirinkite Do not allow any site to run JavaScript. Spustelėkite Done mygtuką, kad išsaugotumėte pakeitimus.
- Kai sustabdysite Javascript, patikrinkite kompiuterį su atnaujinta antivirusine ir įsitikinkite, kad jis yra saugus.
Rankinis Your browser has been blocked pašalinimas
Rankinis Your browser has been blocked pašalinimas saugiajame režime
Svarbu! →
Rankinio pašalinimo instrukcijos gali būti per sudėtingas paprastiems kompiuterių naudotojams. Tam, kad viską atliktumėte teisingai, reikia turėti IT žinių (pašalinus ar pažeidus gyvybiškai svarbius sisteminius failus galima visiškai sugadinti Windows sistemą). Be to, tai gali užtrukti net kelias valandas, todėl mes rekomenduojame verčiau rinktis aukščiau pateiktą automatinį pašalinimą.
1 žingsnis. Įjunkite saugųjį režimą
Geriausia rankinį kenkėjiškos programos pašalinimą atlikti saugiajame režime.
Windows 7 / Vista / XP
- Spustelėkite Start > Shutdown > Restart > OK.
- Kai jūsų kompiuteris taps aktyviu, kelis kartus spauskite F8 mygtuką (jei tai neveikia, pabandykite F2, F12, Del ir kt. – tai priklauso nuo jūsų pagrindinės plokštės modelio), kol išvysite Advanced Boot Options langą.
- Iš sąrašo pasirinkite Safe Mode with Networking.
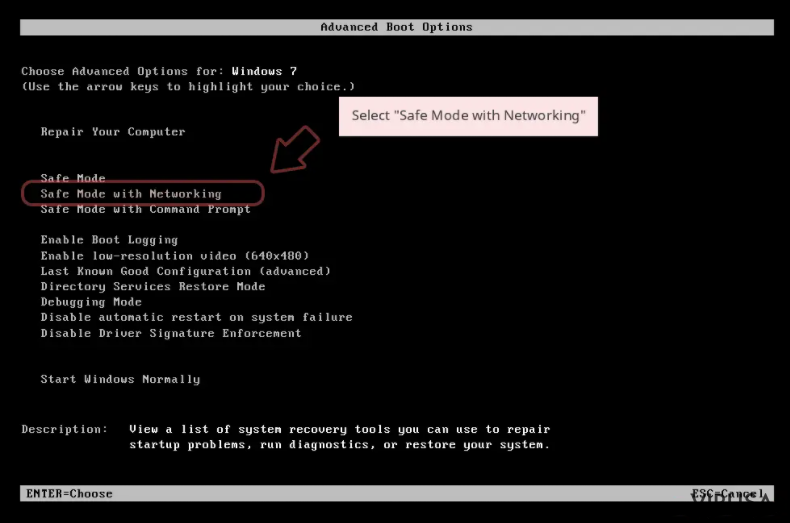
Windows 10 / Windows 8
- Dešiniuoju pelės mygtuku spustelėkite Start mygtuką ir pasirinkite Settings.
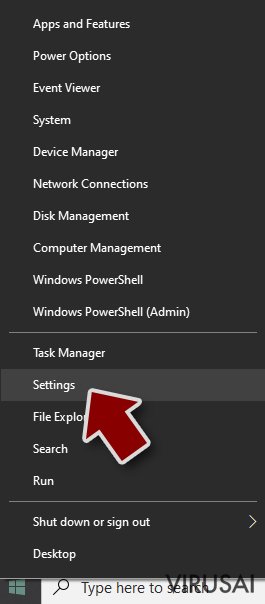
- Slinkite žemyn, kad pasirinktumėte Update & Security.
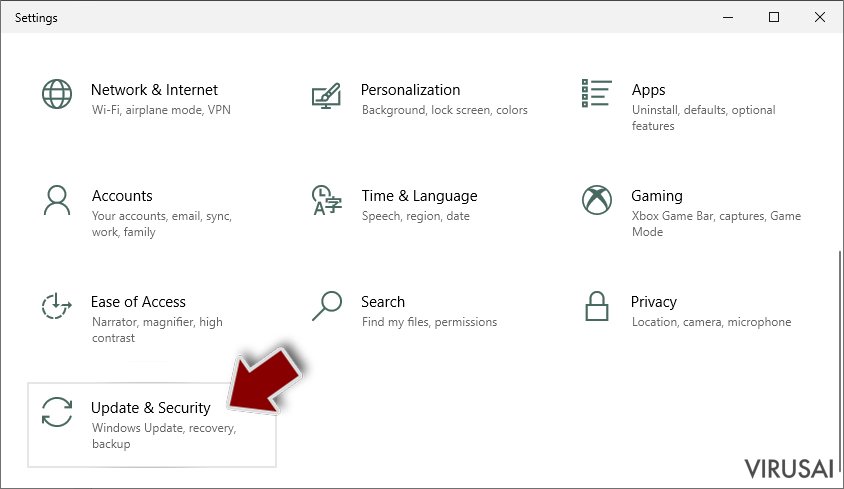
- Kairėje lango pusėje pasirinkite Recovery.
- Dabar slinkite žemyn, kad rastumėte Advanced Startup skyrių.
- Spustelėkite Restart now.
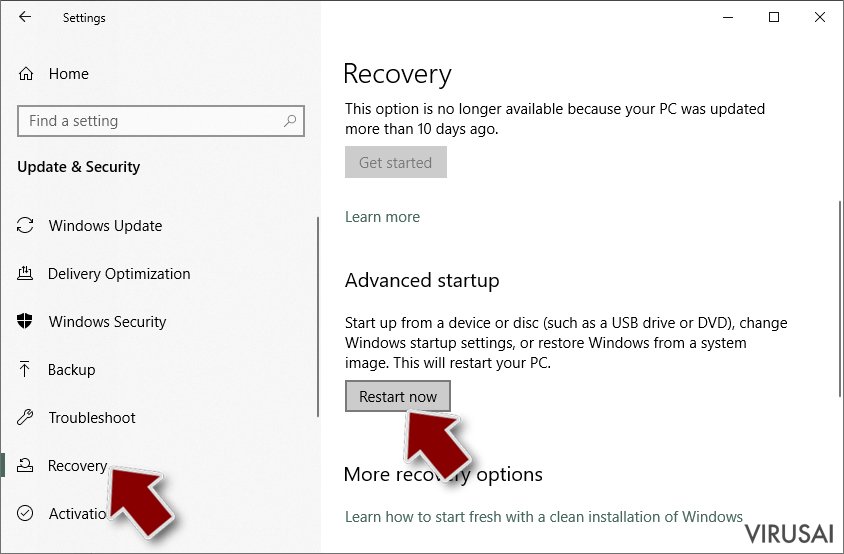
- Pasirinkite Troubleshoot.
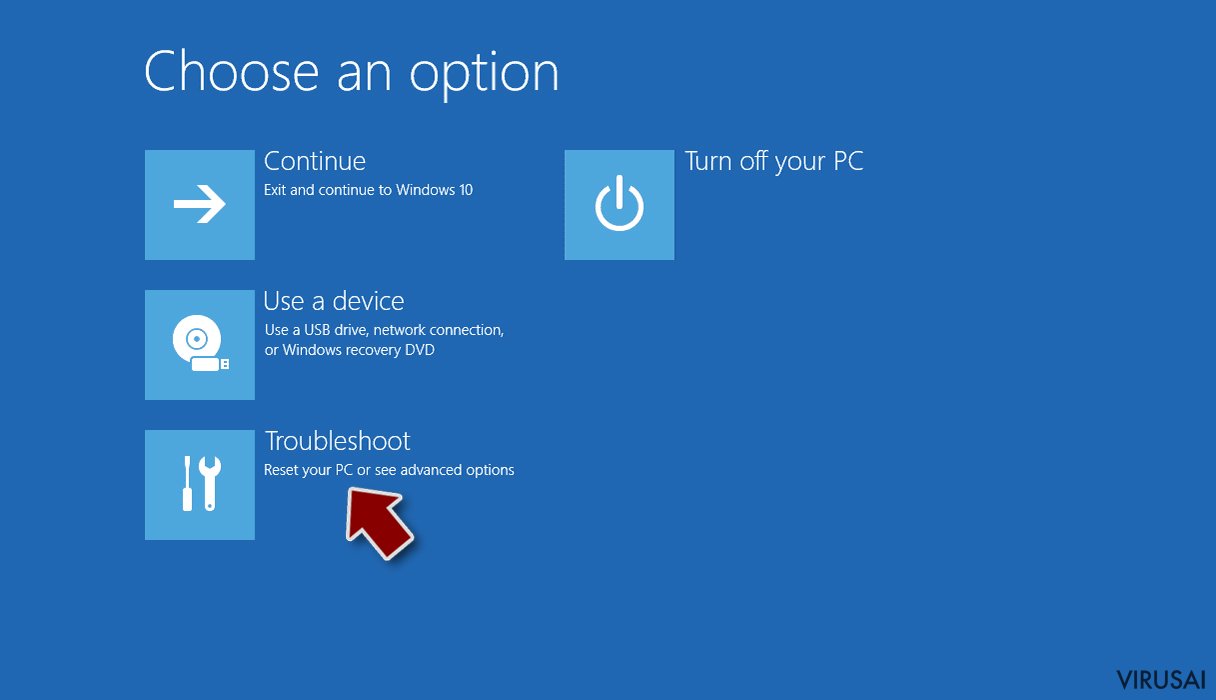
- Eikite į Advanced options.
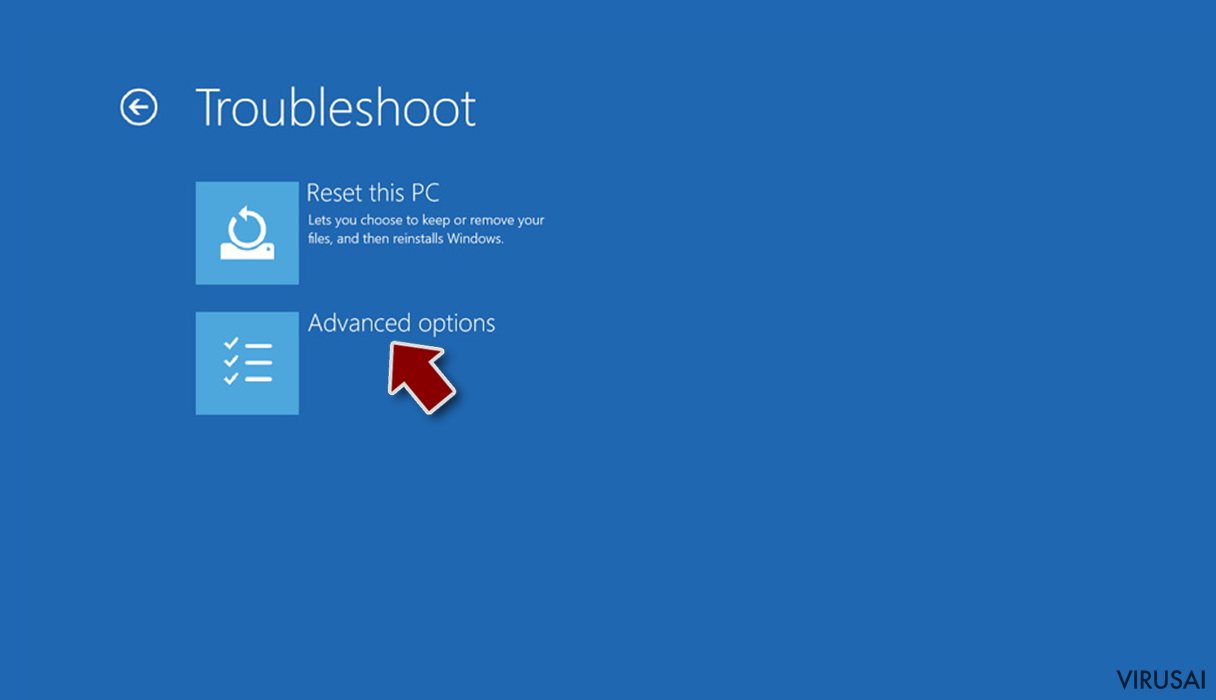
- Pasirinkite Startup Settings.
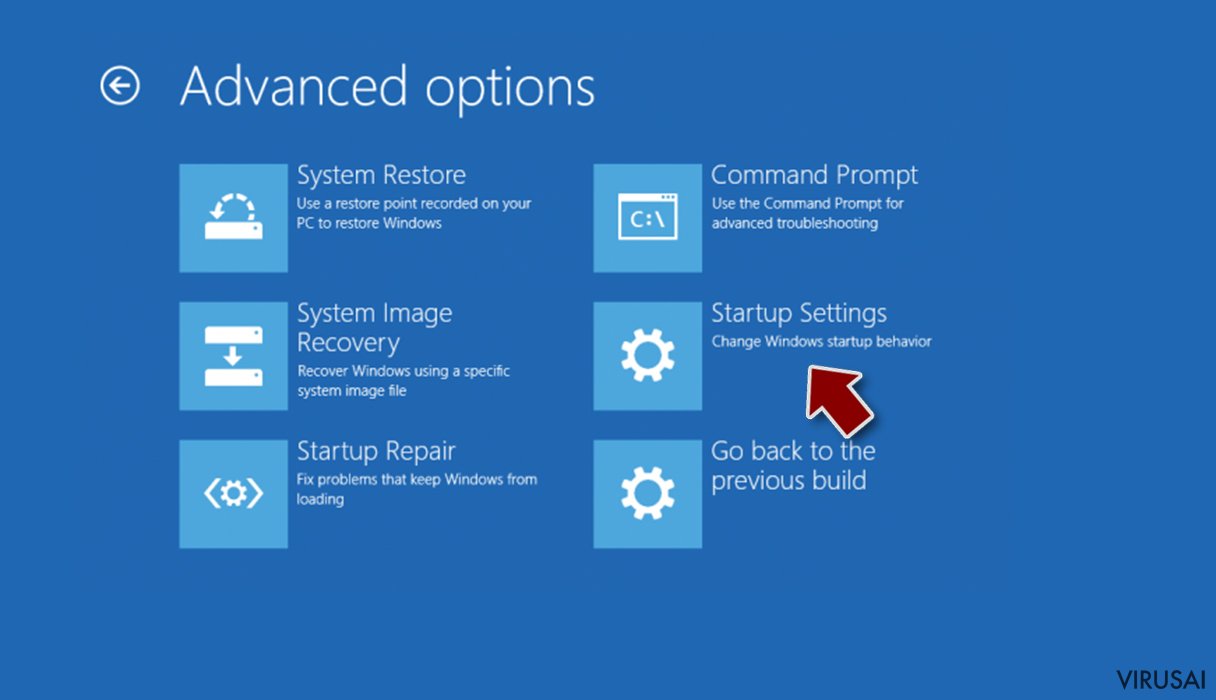
- Paspauskite Restart.
- Dabar paspauskite 5 arba spustelėkite 5) Enable Safe Mode with Networking.
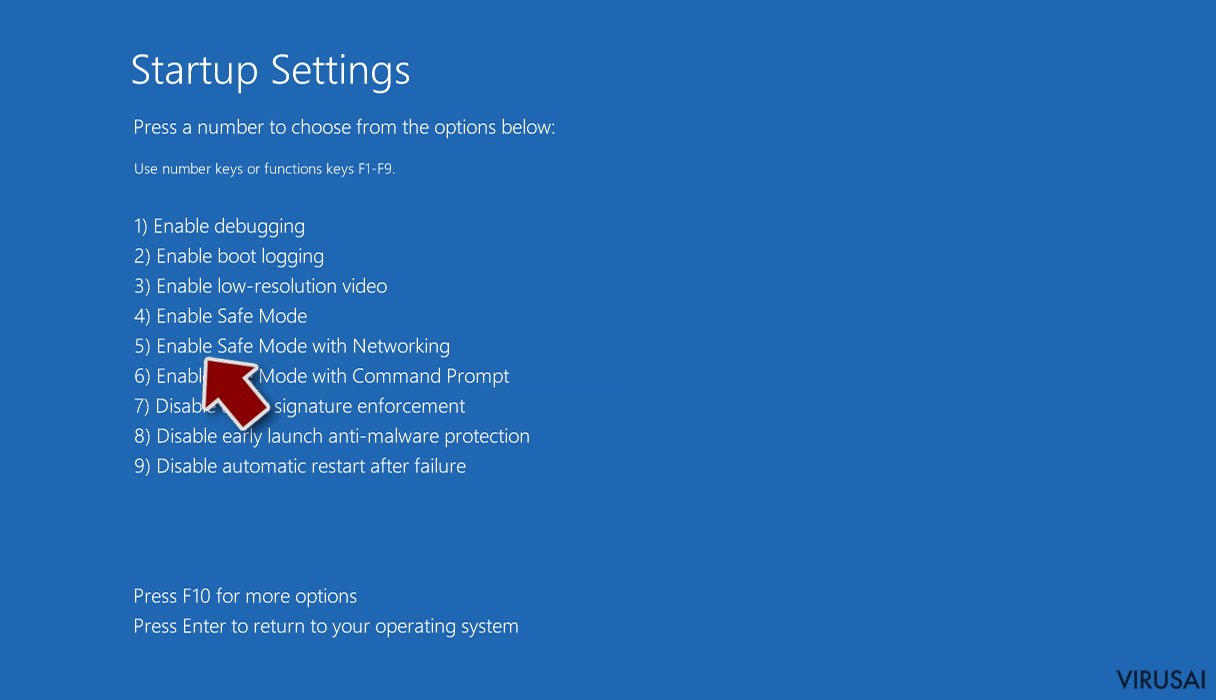
2 žingsnis. Išjunkite įtartinus procesus
Windows Task Manager yra naudingas įrankis, rodantis fone veikiančius procesus. Jei kenkėjiška programa vykdo procesą, turėtumėte jį išjungti:
- Norėdami atidaryti Windows Task Manager, klaviatūroje spauskite Ctrl + Shift + Esc.
- Spauskite More details.
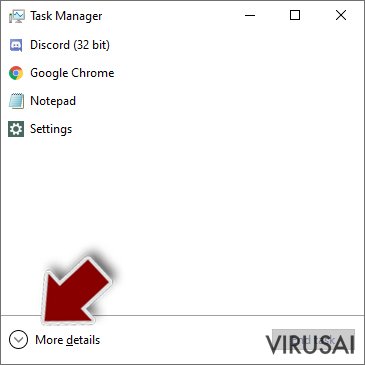
- Slinkite žemyn į Background processes skyrių ir ieškokite ko nors įtartino.
- Dešiniuoju pelės mygtuku spustelėkite tai ir pasirinkite Open file location.
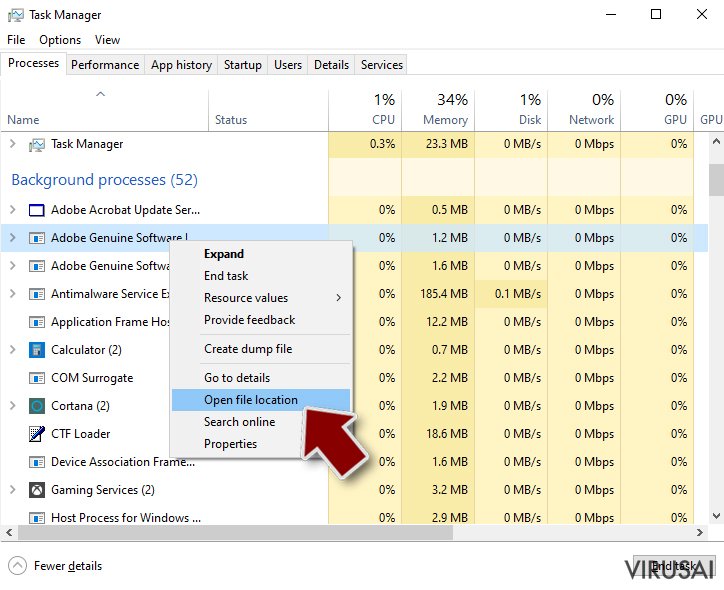
- Grįžkite prie proceso, paspauskite dešinį pelės mygtuką ir pasirinkite End Task.
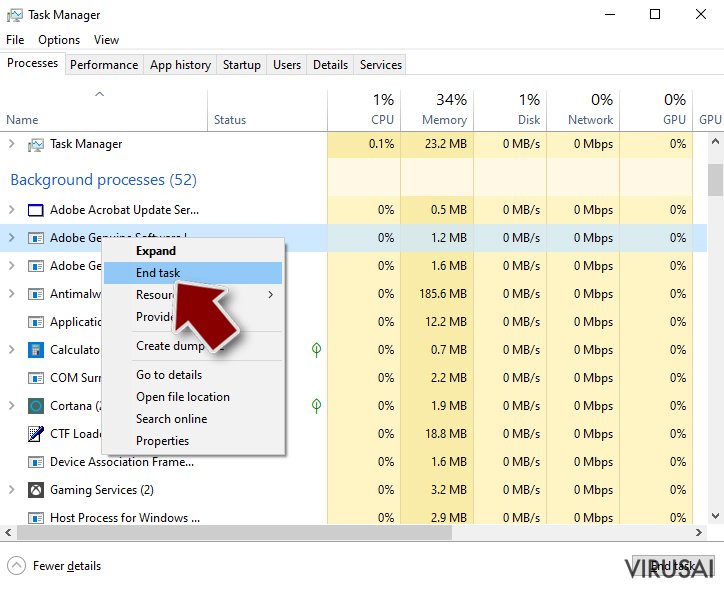
- Ištrinkite kenksmingo aplanko turinį.
3 žingsnis. Patikrinkite programos paleidimą
- Norėdami atidaryti Windows Task Manager, klaviatūroje spauskite Ctrl + Shift + Esc.
- Eikite į Startup skirtuką.
- Dešiniuoju pelės mygtuku spustelėkite įtartiną programą ir pasirinkite Disable.
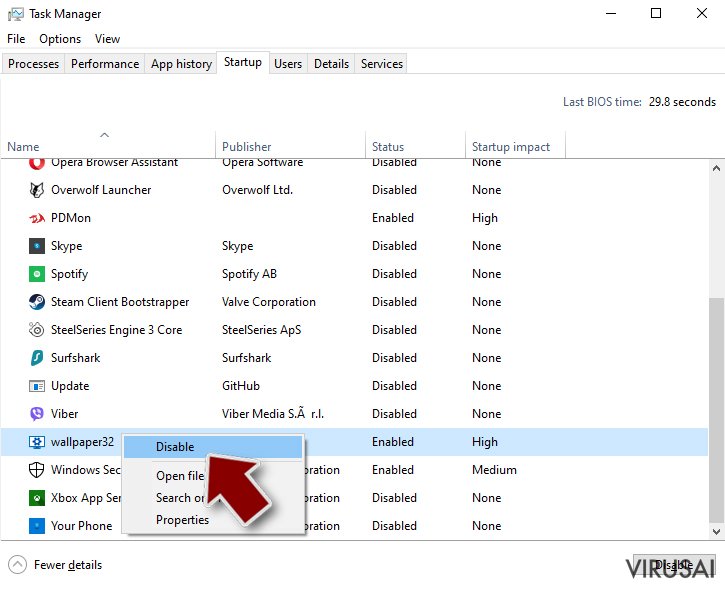
4 žingsnis. Ištrinkite viruso failus
Su kenkėjiškomis programomis susiję failai gali slėptis įvairiose jūsų kompiuterio vietose. Pateikiame instrukcijas, kurios gali padėti juos rasti:
- Windows paieškoje įveskite Disk Cleanup ir paspauskite Enter.
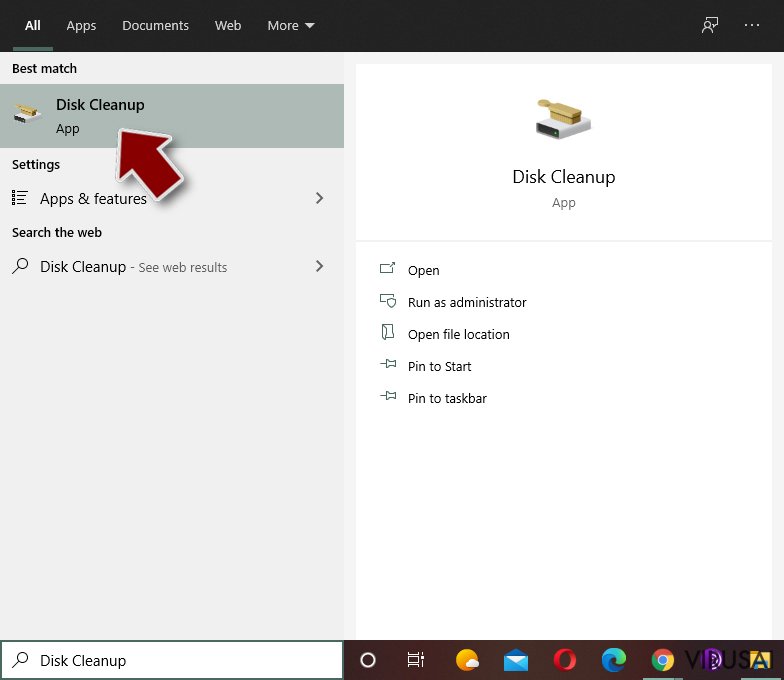
- Pasirinkite diską, kurį norite išvalyti (C: pagal numatytuosius nustatymus yra jūsų pagrindinis diskas ir greičiausiai bus tas, kuriame yra kenkėjiškų failų).
- Slinkite per Files to delete sąrašą, pasirinkdami šiuos failus:
Temporary Internet Files
Downloads
Recycle Bin
Temporary files - Pasirinkite Clean up system files.
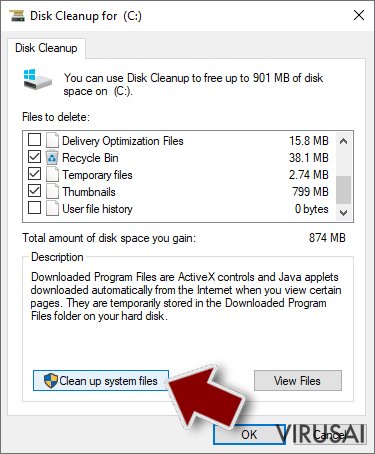
- Taip pat galite ieškoti kitų kenksmingų failų, paslėptų šiuose aplankuose (įrašykite juos į Windows Search ir paspauskite Enter):
%AppData%
%LocalAppData%
%ProgramData%
%WinDir% -
Baigę iš naujo paleiskite kompiuterį įprastu režimu.
Kaip ištrinti Your browser has been blocked naudojant System Restore
-
Žingsnis 1: Perkraukite kompiuterį į Safe Mode with Command Prompt režimą
Windows 7 / Vista / XP- Paspauskite Start → Shutdown → Restart → OK.
- Kai kompiuteris įsijungs iš naujo, pradėkite spaudinėti F8. Tai darykite tol, kol pasirodys Advanced Boot Options langas.
-
Iš sąrašo pasirinkite Command Prompt

Windows 10 / Windows 8- Spustelėkite Power Windows mygtuką. Po to spauskite ir paspaudę laikykite Shift mygtuką, galiausiai pasirinkite Restart..
- Pasirinkite Troubleshoot → Advanced options → Startup Settings ir vėl spauskite Restart.
-
Kai kompiuteris įsijungs iš naujo, lange Startup Settings pasirinkite Enable Safe Mode with Command Prompt

-
Žingsnis 2: Atstatykite sistemos nustatymus ir failus
-
Kai pasirodys Command Prompt langas, įveskite cd restore ir spustelėkite Enter.

-
Dabar įrašykite rstrui.exe ir vėl spustelėkite Enter..

-
Kai pasirodys naujas langas, spustelėkite Next ir pasirinkite sistemos atkūrimo tašką, kuris yra prieš Your browser has been blocked pasirodymą jūsų kompiuteryje. Po to vėl paspauskite Next.


-
Dabar spauskite Yes ir pradėkite sistemos atstatymą.

-
Kai pasirodys Command Prompt langas, įveskite cd restore ir spustelėkite Enter.
Galiausiai, susimąstykite apie savo kompiuterio apsaugą ir tokių virusų kaip Your browser has been blocked prevenciją. Kad apsisaugotumėte nuo ransomware kategorijai priskiriamų virusų, naudokite patikimas antivirusines, tokias kaip FortectIntego, SpyHunter 5Combo Cleaner arba Malwarebytes.
Jums rekomenduojama
Saugiai prisijunkite prie savo interneto svetainės, kad ir kur bebūtumėte
Bedirbant su tinklaraščiu, interneto svetaine ar kitu projektu, kurį turite nuolat prižiūrėti, jums gali tekti prisijungti prie serverio ir turinio valdymo sistemos kur kas dažniau nei įprasta. Bene geriausias sprendimas kuriant saugesnį tinklą – statinis/pastovus IP adresas.
Jeigu nustatysite prie jūsų įrenginio pririštą statinį IP adresą, palengvinsite serverio ar tinklo valdytojo darbą, kurie kontroliuoja prisijungimus ir veiklą. Be to, būtent taip išvengsite kai kurių autentifikavimo keblumų ir galėsite naudotis savo banko sąskaitomis nuotoliniu būdu, nesukeldami įtarimo su kiekvienu prisijungimu, kai būsite kitoje vietoje.
Tokie VPN programinės įrangos tiekėjai kaip Private Internet Access gali jums padėti, jei norite kontroliuoti savo internetinę reputaciją ir lengvai valdyti projektus, kad ir kokioje pasaulio vietoje bebūtumėte. Geriau neleisti prie jūsų svetainės prisijungti iš skirtingų IP adresų.
Sumažinkite virusų keliamą grėsmę - pasirūpinkite atsarginėmis duomenų kopijomis
Virusai gali paveikti programinės įrangos funkcionalumą arba tiesiogiai pažeisti sistemoje esančius duomenis juos užkoduojant. Dėl minėtų problemų gali sutrikti sistemos veikla, o asmeninius duomenis žmonės gali prarasti visam laikui. Turint naujausias atsargines kopijas, tokios grėsmės nėra, kadangi galėsite lengvai atkurti prarastus duomenis ir grįžti į darbą.Tokiu būdu galėsite pasiekti naujausius išsaugotus duomenis po netikėto viruso įsilaužino ar sistemos gedimo. Atsarginių failų kopijų kūrimas kasdien ar kas savaitę turėtų tapti jūsų įpročiu. Atsarginės failų kopijos yra ypač naudingos tuo atveju, jeigu į sistemą netikėtai patenka kenksmingas kompiuterinis virusas. Tam, kad galėtumėte atkurti prarastus duomenis, rekomenduojame naudoti Data Recovery Pro programą.